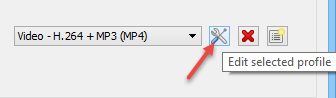How To Convert Music And Video Files With VLC
As we are well aware, VLC media player is the most popular video and music player for your computers today. It has a strong user base due to the fact that it is light and easy to use and can play almost any type of music or video file out there. But did you know that it can convert these files to other formats too? Using VLC for the purpose will save you from the hassle of downloading another software to convert such files. While other conversion softwares may be great, they may either be too bulky to use or riddled with advertisements that mar the user experience. Simply follow this tutorial and learn to use VLC to convert music and video files –
How To Convert Music And Video Files
1. Open VLC Media Player. Click on Media –> Convert/ Save. You can also press CTRL + R as a shortcut.
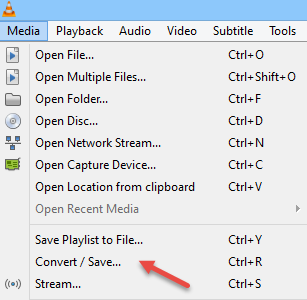
2. In the window that pops up, under file selection, click on Add to import the audio or video files you want to convert. You can also import multiple files can convert them all at once into specified formats. After the files are added, click on Convert/Save at the bottom to get started.
3. On the next screen, from the drop down list, select the type of video or audio files you want to convert the selected files to. Even video files can be converted to audios and vice versa.
4. Now set the destination where the converted file will be saved and click on Start to begin with the conversion process. Within some seconds the output file will be saved to the selected folder.
Other VLC Features
VLC offers you even more advanced features while file conversion. They can be accessed by checking the ‘Show more options’ checkbox in the Convert/Save menu (mentioned in step 1). Advanced options include specifying the Start Time of the file and playing other media in sync (background) with the selected file for conversion.
Furthermore, more options to control the output video are also available right beside where you specify the output file type (step 3) as ‘Edit Selected Profile’.
Here you can specify the resolution of the video as well as bit rate, quality and frame rate. There are similar options for audio codec too. Moreover subtitles can also be added to the video files.
Videos can not only be imported from your computer’s hard disk but can also be directly including from –
- Secondary storage Discs such as Blu-rays, DVDs, Audio CDs etc.
- Networks such as other connected computers or direct Internet links.
- Video capture including screen capture and web cam recordings.
These options are available right on top of the main menu of the conversion window.
Conclusion
VLC just became more productive right when you thought it can’t possibly offer more. It works just as well as professional video converters if you just want to get the job done with minimum hassle. And the best part, it’s free! Tell us which other conversion softwares you like to use with the comments below.