How to Disable Password Requirement when Waking Up from Sleep [Windows 10]
Windows 10 is the latest version that belongs to Microsoft family. We have been introduced some tips and tricks of Windows 10 from the initial release. Although, Microsoft has not launched Windows 10 stable version but you can certainly download the Technical Preview version.
If you haven’t downloaded Windows 10 Technical Preview, head over to this link to get all download links of different versions. After downloading, you can create bootable pen drive of Windows 10 Technical Preview and install it on your PC. This is as simple as said.

Anyway, if you have used this newest flagship, you might have noticed that Windows 10 has so many new features. On the other hand, some old features are much improved. Now, you do not have to use third party software to get Start Menu or Power buttons on the Metro Screen etc. the most beautiful thing is you can use Virtual Desktop that could improve your productivity. However, this is still a rumor but Microsoft can include their most popular digital assistant of Windows Phone, Cortana, in Windows 10 stable version.
However, except features, Microsoft has included some security improvements as well. Although, the aforementioned thing is not new in Windows 10 but still the options are much improved in terms of flexibility.
What does “Disable password requirement when waking up from Sleep” mean?
This features is in Windows operating system since Windows 7, I suppose. You know that your Windows PC may go to Sleep mode if you do not use it for a specific amount of minutes. For example, if you do not use your Windows PC for 15 minutes (This should be predefined), your PC will go into Sleep. This is an awesome feature for laptop users to save battery life. However, you will get it on desktop computers as well.
Doubtlessly, this is an awesome feature. But, let’s assume that you use your PC for official work, to store family photos, confidential documents and many other information that should not be disclosed. At such moment, if any third person is present in front of your PC and you have left the place after putting your PC into Sleep mode manually, that person can easily explore your PC without having any issue. The opposite thing happens if you do not have any confidential information in your PC. Suppose, you use your PC for fun and entertainment. You do use a password for just protecting it from outsiders. Apart from that, your friends, family members use your PC all the time. At such moment, this password requirement doesn’t play any role.
If you want to disable this feature, here is the solution. The fix is straightforward and doesn’t take much time to get things done.
Step 1: At first, press Win + I and click on Change PC Settings.
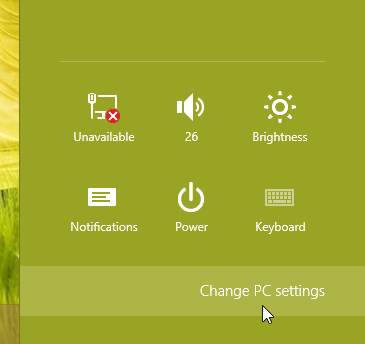
Step 2: After that, click on Users and Accounts.
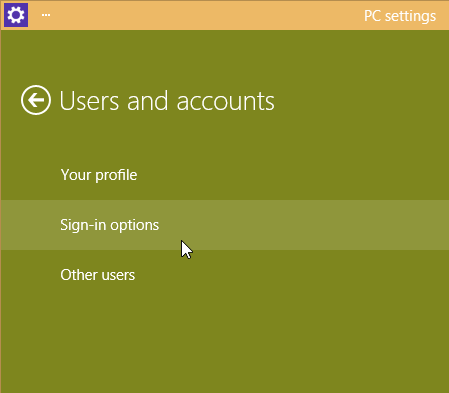
Step 3: Click the Sign-in options button.
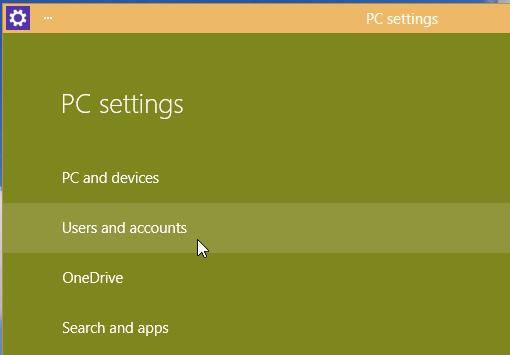
Step 4: Now, you will get some options to manage passwords. Just click on the Change button under Password policy.

Step 5: You will get a popup that will let you know what you are going to disable and what will happen by making this change. Just hit the Change button.

That’s all! Now, you do not have to enter a password to unlock your PC. Your PC should be unlocked automatically when waking from Sleep. If it doesn’t happen, just hit the Spacebar to unlock PC.
Although, I have shown this trick with Windows 10, but you can use it on Windows 8 and Windows 8.1 as well.