How to Save And Export All Images Of A PowerPoint Presentation
Say you have a PowerPoint presentation (pptx or ppt) where there are lot of embedded images used in different slides. You want to extract or save all the embedded pictures without using the print screen function on your keyboard.
The print screen method to save all images of a PowerPoint presentation lets you capture a screenshot of the current slide and edit the image in Microsoft Paint or with the default image editing application on your system. After capturing the screenshot, you can either export the images to PNG format or combine them into a zipped archive.
But if you have a lot of images used in the PowerPoint presentation, saving each image one by one will take a good amount of time.
Save All Images Of A PowerPoint Presentation – HTML Export Method
One of the most easiest ways to export images from a PowerPoint presentation is to save the presentation file in HTML format. Once the file is saved as an HTML page, you will get a separate folder containing all the images in their full size formats.
1. Open the pptx or ppt file with Powerpoint, click the ribbon menu and select “Save as”. Choose “Other formats” from the options, as shown below:
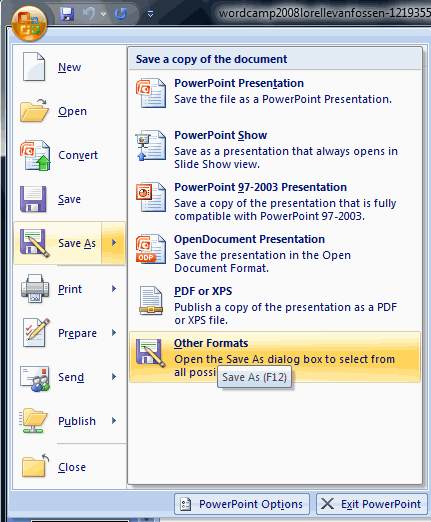
Save Powerpoint file as HTML page
2. After you click “Save as”, the explorer window will open. Choose “Web page” from the “Save as type” dropdown:
Save Powerpoint document in other formats
3. Save the file and you will notice an image folder will be created along with an HTML page. The image folder will contain all the images used in that powerpoint presentation.
Local folder containing images from the pptx file
You can use the same procedure to convert a PDF document to PPT format or to extract sound from a ppt file.
Use Google Docs To Extract Images From A PPT File
Let’s say you are working on a separate computer where Microsoft office is not installed. You are not able to preview the PowerPoint presentation using Microsoft PowerPoint viewer and neither you are able to backup all the photos used in different slides. In such situations, there is no need to first install Microsoft office, Open Office or other Office suites and then use their HTML export feature to backup images of a PPT file.
And since you are only interested in backing up all the photos of slides, there is no need to use any PowerPoint conversion utility.
If you have a Google account, simply upload the presentation to your online Google docs account and then convert the ppt or pptx file into a PDF or an HTML webpage. When the conversion is complete, pull down the file menu and choose “Download > HTML”
This will download the presentation as an HTML webpage on your computer with a folder containing all the images that have been used in the PPT file.
Personally, I would prefer using Microsoft Office but in case Microsoft Office is not installed on the system you are currently working, Google Docs can be used a nice alternative. Also read our earlier tip on how you can share PowerPoint presentations with Facebook friends.