Sign in To User Accounts Automatically At Windows 10 Startup
Microsoft adds many new features to Windows 10 Technical Preview. Like Windows 8 and Windows 8.1, in Windows 10, a user can use three types of accounts, i.e. local account, domain account and Microsoft account. Every time you start your PC, you will be asked for user password to sign in to Windows 10. Undoubtedly, this is a great feature as per as Windows security is concerned. But, every time to provide log in password is irritating. So, if you have an administrator privilege to a Windows account, then you can easily configure any user account (including your own account) in such a way that it will never ask for password at the time of sign in to any user account at the time of start-up.
There are two known methods to set Windows 10 to sign in automatically to a selected user, domain or Microsoft account.
- Method 1: From ‘User Accounts’ setting
- Method 2: By adding some values to Windows registry.
Here, I recommend Method 1 as it is more secure and Windows Credential Manager is used in this case to store the saved password in an encrypted format. But the second method can’t give any kind of encryption to the saved password.
Now, let’s see how to turn on or off automatically sign in option for Windows 10 startup.
Method 1: Advanced User Account Option
Press Windows+R to open ‘Run’ dialogue box.
Type ‘netplwiz’ and press OK.
If prompted by UAC, just click YES.
It will open Advanced User Account option.
Now, under the ‘user’ tab you will see a check-box left to “Users must enter a user name and password to use this computer” dialogue.
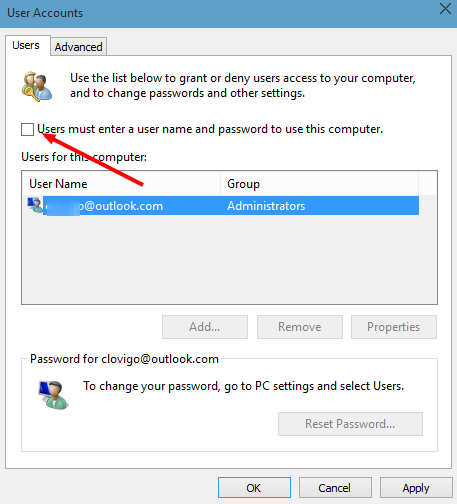
Remove tick mark from the check box and click Apply button.
You will be asked for user name and password for the account you select.

You must provide the correct credentials of the selected account there at “Automatically sign in” window.
Click OK.
That’s all. Now restart your PC and it would never ask for password at the time of log in to Windows 10 at startup.
To turn on the feature one again, just follow the same process and tick the “Users must enter a user name and password to use this computer” checkbox once again.
Note: If you change the password that you have in Windows account (automatically sign in), you have to repeat the steps once again to configure the auto sign in setting.
Method 2: By Windows Registry Tweak
To turn on or off automatically users log in, you have to make some changes to Windows 10 registry and this will bypass password asking at the time of log in. Be careful enough before you proceed. Don’t forget to make a backup of Windows registry.
After backup Windows registry files, navigate to the following path:
HKEY_LOCAL_MACHINE\SOFTWARE\Microsoft\Windows NT\CurrentVersion\Winlogon
To turn on automatic sign in for a local, domain or Microsoft account modify the AutoAdminLogon string value to 1.
Create a new string value and rename it as ‘DefaultPassword’.
Put the password in the value data field and save the value.

Now, exit registry editor and restart Windows 10. You would not require any password to log in at the time of start up.
Note: To get the default state back, revert the ‘AutoAdminLogon’ value to ‘0’ and delete ‘DefaultPassword’ string.
