Best Ways to Shutdown Windows at Scheduled Time
Windows is a great operating system that comes with a lot of options. There are many people, who use Windows on their primary computer. If you are a Windows user and you want to shutdown Windows at a scheduled time for any reason, here are some of the methods you can use. For example, you have put something on download, and the download will be finished at 1 PM. However, you won’t be at home at that time. Therefore, you can schedule the shutdown so that your computer turns itself off at a predefined time and saves some electricity. One of the methods is done without any third-party tool. However, you can check out the tools to set it up quickly.
Best Ways to Shutdown Windows at Scheduled Time
1] Windows Shutdown Assistant
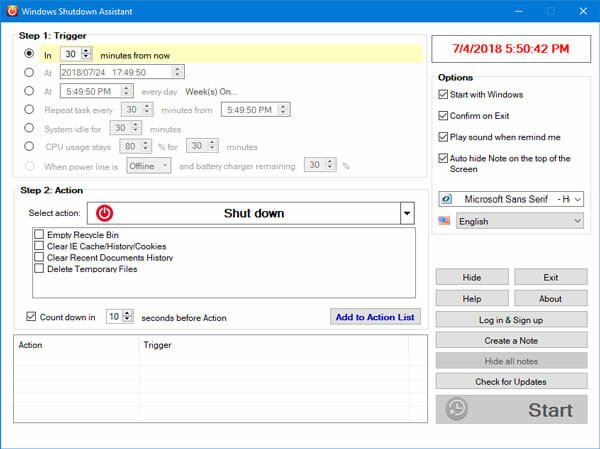
Windows Shutdown Assistant is a pretty handy application when you need to shut down your computer at a predefined time. This is best for laptop users since it comes with an option that helps you shut down the PC when the power line is off, or a particular battery is remaining. Not only just shut down but also you can restart, hibernate, lock computer, turn off monitor, run a file or program and so on with the help of this tool. This is also possible to repeat a task so that you do not need to set the same settings over and over again. Before the shutdown, it can empty r Bin, clean IE cache/History/Cookies, clear recent documents history and delete temporary files. However, you need to purchase this tool. Before that, you can try out the trial edition so that you can know whether this is the perfect solution or not.
2] Winmend Auto Shutdown
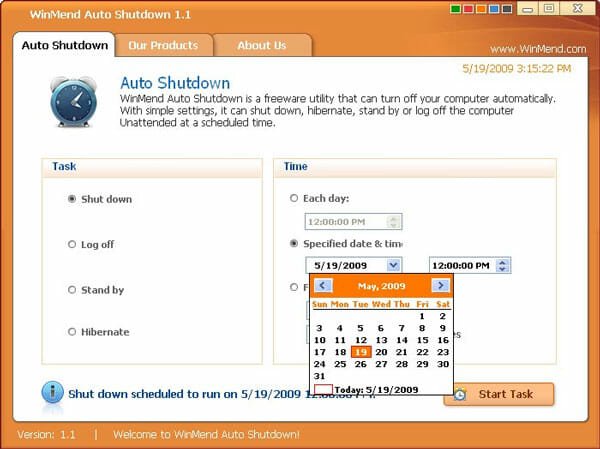
Winmend Auto Shutdown is a free software available for Windows operating system and it can shut down your computer at a preset time. You can have three options. First, you can choose a time of each day. That means, it will shut down your computer repeatedly. Second, you can choose a date and time, and the computer will be shut down on that day at that preselected time. Third, you can choose time. For example, if you choose 30 minutes, your computer will turn itself off after 30 minutes. The user interface of this tool is pretty good, and you should not have any problem to understand all the options. This app is available in four different languages, and those are English, Hungarian, Vietnamese, and Russian.
3] Auto Shutdown
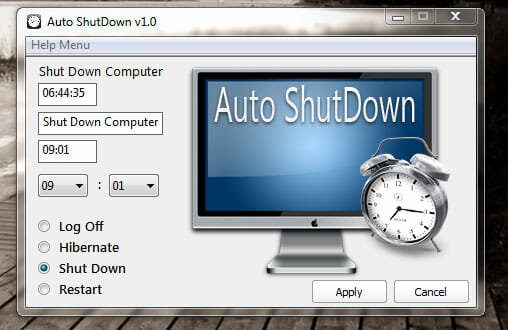
Auto Shutdown is the simplest tool you can utilize if you want to shut down your computer at a predefined time. The user interface of this freeware is neat and clean, and you should not find any unnecessary options in this tool. You can choose the date-time and action (e.g., Shutdown, Restart, Log Off, Hibernate). Following that, it will perform that task based on your selection. After choosing the date and time, you need to click the Apply button. Hence, the action will be triggered automatically.
4] AMP WinOFF
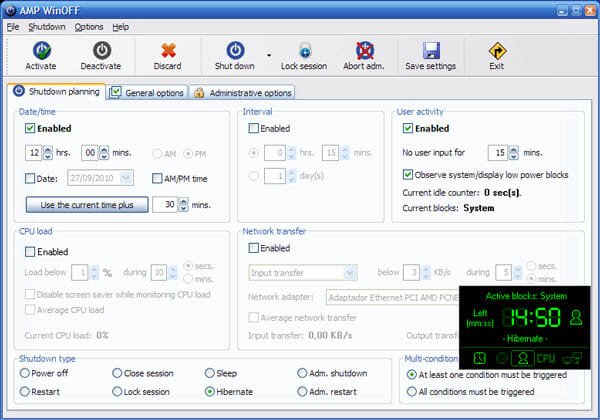
AMP WinOFF is a pretty old-school application available for Windows operating system. You can choose the following things in this app to shut down the computer at a pre-selected time.
- At certain date/time
- After a period
- When there isn’t user activity
- When there isn’t CPU activity
- When there isn’t network activity
Based on your settings, it will perform the task automatically. Like other tools, you can do power off, restart, close session, lock session, administrative shutdown/restart, sleep and hibernate with the help of this freeware. If you are about to use it for the first time, you might find it quite complicated since it has a cluttered UI. However, it only has essential options so that you can manage everything properly.
5] Simple Shutdown Timer
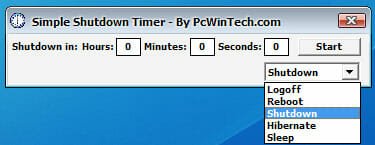
As the name defines, this is the simplest tool to shut down your PC automatically at a predefined time. The best thing about this tool is you can download the portable version. Talking about compatibility, it is compatible with Windows 2000 and all the later versions including Windows 10. However, the disadvantage of this tool is you can only shut down your computer. Unlike other tools, you can’t find other options such as Restart, Hibernate and so on. Nonetheless, the user interface of Simple Shutdown Timer is pretty good, and you should confront any issue at all.
6] KShutdown

KShutdown is yet another awesome Windows tool that allows you to shut down your computer at a preset time. Although it doesn’t have a lot of options, you can choose whether you want to shut down or restart or hibernate your computer. Apart from that, you can choose the time. If you choose 30 minutes, your computer will be shut down after thirty minutes. Like Simple Shutdown Timer, you can find a portable version of KShutdown, and that means you do not have to install it to take benefit from it. Regarding availability, you can use it on Windows XP and all the later versions including Windows 10.
7] Use Task Scheduler of Windows
Windows computer has an inbuilt tool called Task Scheduler that you can use to create a task and that task will shutdown your computer at a predefined time. This is very easy, and you do not have to download any third-party tool as well.
To get started, open up the Task Schedule app on your Windows computer. After opening, click the Create Basic Task button.
Therefore, enter a name of your task and description if you want. The name is mandatory, but the description is not.
After that, you need to switch to Trigger tab, where you can select when you want to trigger the task. You can choose a daily time, weekly time, monthly time and so on.
Therefore, switch to Action tab and select Start a program option.
Now enter shutdown.exe in the Program/script box and /s in the Add arguments box.

Click Next and Finish button accordingly.
That’s all! It will shutdown your computer at that time you have selected.
Hope these simple methods to would be helpful for you.