How To Speed Up Your Computer With Minimal Cost
If you are using a Windows computer for the past couple of years, there is a high chance of getting a slow user experience from it over time. If you are trying to figure out what is wrong with your PC, you are on the right page. Here are some of the best tips and tricks to speed up your computer. However, you cannot do that free of cost since there are several things you might need to change. We have enlisted some best tips and tricks so that you can boost your computer performance at a minimal cost.
Speed Up Your Computer With Minimal Cost
1] Check Hardware

If you have an old computer, you cannot expect it to compete with a newer one that is available right now. Your computer configuration plays a vital role in making your PC fast or slow. If you have some outdated hardware such as motherboard, RAM, and processor, you cannot expect an excellent performance from that PC. Therefore, before checking out another guide, you should make sure if you have some of the latest computer hardware. Nowadays, software companies are making their products heavier and smarter. You cannot expect them to run on an outdated computer and get a great user experience at the same time. In simple words, you should upgrade your configuration before testing out other guides.
2] Close Unnecessary Programs
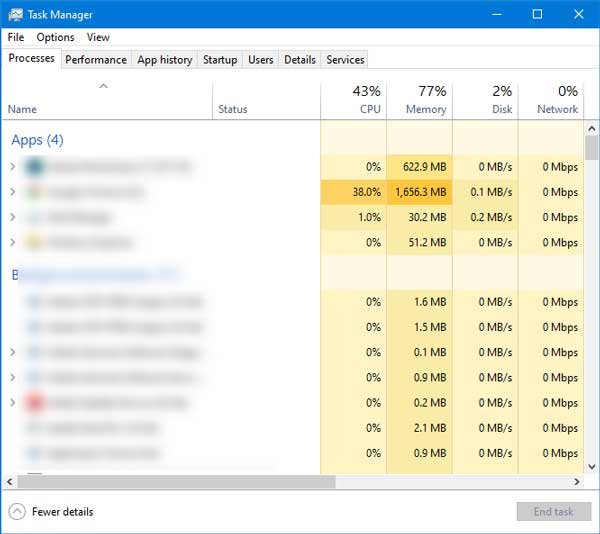
If you are running multiple heavyweight apps simultaneously on an updated computer, you should not expect good speed from your PC. No matter if your laptop has an i7 or i9 processor, if you run multiple heavyweight apps such as Android studio, Photoshop, etc., your PC will end up wasted. For example, many video editors use Adobe Premiere Pro, Photoshop, and other graphics software at the same time on an outdated computer. If you are doing the same, you should not expect a smooth user experience from your computer. The only solution to this problem is to close some unnecessary running apps. For that, you do not need to install any third-party software as Microsoft has already included Task Manager on your computer. To open this tool, you need to the right click on your taskbar and select the respective option. Following that, find the most memory and resource hogging apps and close them accordingly.
3] Scan PC With Anti-malware
If a virus, malware, or trojan attack your PC, there is a chance of getting bad user experience from your existing computer. Almost all viruses slow down the computer after attacking it, and that is how they work. If you were previously getting a smooth user experience, but now it is quite slow, you should install a trustworthy antivirus and scan your PC with it. Some of the best tools in this category are Kaspersky, Bitdefender, Avira, Quick Heal, etc. There is another tool called Malwarebytes, and you can make use of this tool to make your computer safer and smoother.
4] Scan PC With Anti-adware
Like malware, the adware can slow your PC down too. If you visited some suspicious websites or installed some software downloaded from some malicious website, there is a chance of getting adware on your computer. As mentioned before, they can hurt your user experience by restricting your resources. At such moments, you need to scan your PC with an anti adware software. The best anti adware software available in the market is Adwcleaner. You can download the software for free and remove all the adware installed on your computer without your permission.
5] Remove Apps From Startup
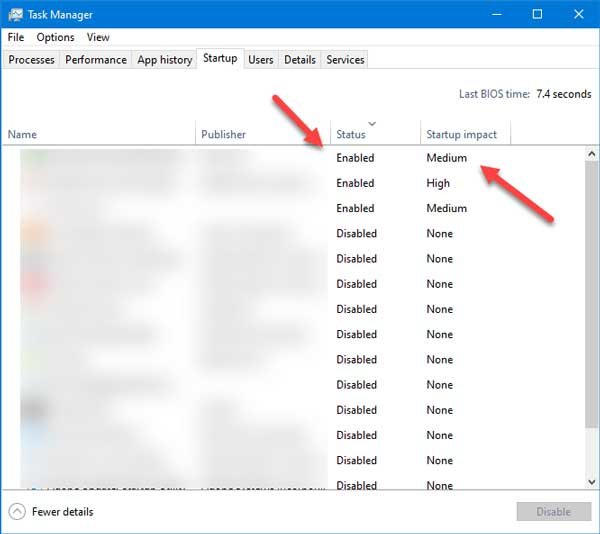
If you are getting a long startup time, there is a chance that you have added multiple apps at the startup. In other words, if you include ten apps at the startup, your Windows computer will start all those apps while booting up. If you are getting the point, you need to do a simple thing to get the job done. You have to remove apps from the startup of your Windows computer. There is no need to install any third party software as this is possible to remove them from the startup with the help of Task Manager. After opening the Task Manager on your computer, you need to switch from the current tab to the Startup tab. Here you can find all the apps that are included at the startup and their impact on the boot time. If you can find any unnecessary app that is included at the startup, you need to remove it as soon as possible.
6] Reset PC
If none of the above-mentioned solutions is not working for you, the only option left is reset PC. This process might take some time, but the result will be fantastic as it removes all the installed software and unwanted data that are included by you. If you have already taken a backup of your essential data, you can start the process of resetting your PC. There is no need to install third-party software to reset your computer if you are using Windows 10.
Microsoft suggests all these tips and tricks, and you can use them without any issue. If your PC is still giving some trouble, you can comment down below.