Customize Taskbar, Start Menu, Action Center and Title Bar Color in Windows 10
It’s been a quite long time since Microsoft launched Windows 10. In November 2015, Microsoft launched an update to bring some UI tweaks and enhancements. Although, users are still complaining for different things, yet, they are pretty happy – on the other side. Earlier, Windows 10 has provided loads of options to tweak the system completely. Nevertheless, now, you can do ever more since some options are expanded.
Previously, it was possible to get colored Action Center, Start Menu and Taskbar. Now, this is possible to customize it better. Above all, now you can get colored window title bars in Windows 10. At the same time, you can also personalize other things like Action Center, Taskbar and Start Menu.
Get Colored Title Bar in Windows 10
This is quite interesting and more useful than previous. Microsoft has enhanced an old option that assists users to get color in Action Center, Taskbar and Start Menu. Now, this is possible to get colored title bar without any Registry Tweak. Previously, there was an awkward problem in Windows 10. No matter whether you are on active window or inactive window, you could not get color in the background or title bar. It was white. But, now a user-friendly option is now available under brand new Settings panel. Therefore, follow these steps to get colored window title bar.
At first, press Win + I to open Settings panel. Following that, go to Personalization and Colors section respectively. Now, just toggle the button that says Show color on Start, taskbar, action center, and title bar.
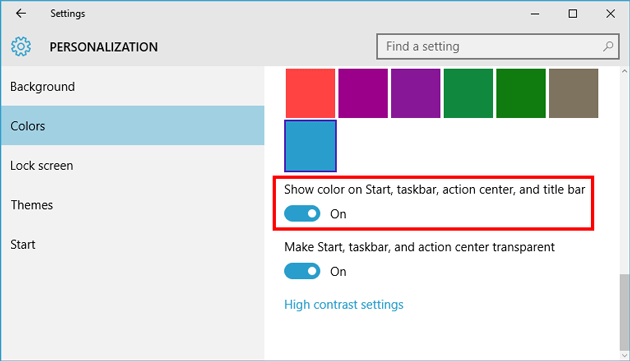
After that, you can also toggle another button called Automatically pick an accent color from my background. If you don’t do this, it will choose your very own color.
As the option says, it will set color to all the things at once. But, sometime, we want to change color of particular things like Taskbar, Start Menu, Title Bar or anything. If you want the similar thing, you can follow these following guides.
Disable Color on Taskbar
At this time, you will have to use Registry Editor to get the color. Before using Registry Editor, you will have to follow the aforementioned guide to set the color – at first. Thereafter, don’t forget to backup Registry files before making any change.
In registry editor, open the following path,
HKEY_CURRENT_USER\SOFTWARE\Microsoft\Windows\CurrentVersion\Themes\Personalize
Here, you can find a Registry Key named ColorPrevalence. Just double click on this key and set to the value to 0.
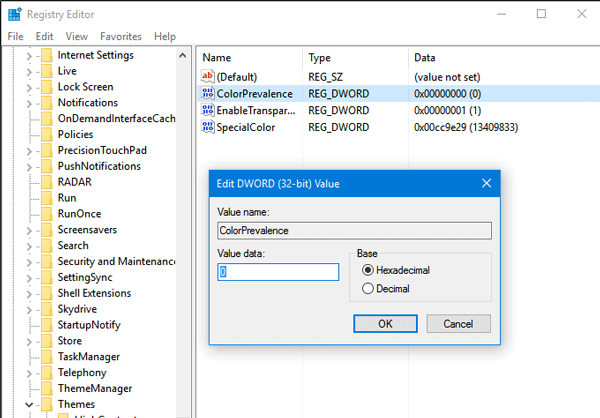
There is no need to restart your PC to get the change. The opposite thing will help you to get back color on Taskbar.
Disable Window Title Bar Color
Suppose, you are familiar with the old color combination and there is no need to get colored title bar. But, you want to change background color of Taskbar, Action Center and Start Menu. Therefore, follow these steps.
In Registry Edition, open this following path,
HKEY_CURRENT_USER\SOFTWARE\Microsoft\Windows\DWM
Within DWM folder, a key will be found that is named ColorPrevalence. Just double click on the key and set the value to 0.
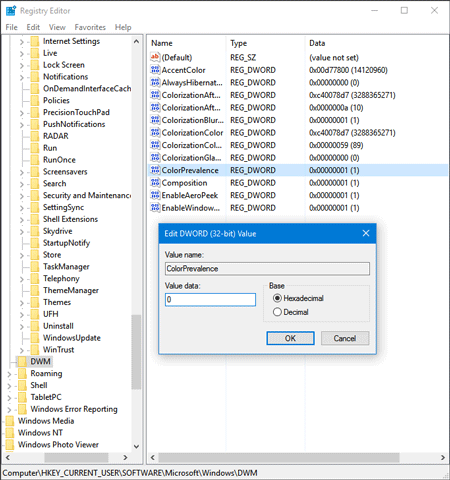
That’s it. Hope these little tutorials will help you a lot.