31 Group Policy Tips and Tricks to Customize Microsoft Edge
Microsoft Edge is one of the best browsers for Windows 10 when it comes to speed. Although it lacks in different situations, it can become handier if Microsoft keeps working on this product. On the other hand, Group Policy Editor is one of the most critical parts of Windows machine, which helps you customize different settings based on your preference. If you are using Microsoft Edge and you want to tweak few things, here are some Group Policy tips and tricks to customize Microsoft Edge.
Group Policy Tips and Tricks to Customize Microsoft Edge
Few things you should note before using these following tips and tricks.
- You should create a system restore point before using any tricks using Group Policy Editor.
- If you are using a Home version of Windows 10, you cannot use these following tips and tricks since Home version doesn’t support Group Policy Editor.
- All the labels can be found at this location: Computer Configuration > Administrative Templates > Windows Components > Microsoft Edge. You need to open this location every time to make any change.
- To open Group Policy Editor, you can press Win + R, type msc and hit the Enter button.
If you are all set to go, do check out these following tricks to customize it better.
1. Allow Address bar drop-down list suggestions
By default, Microsoft Edge shows a drop-down list from the address bar to display different suggestions. If you do not like this, you can disable this feature. For that, open Allow Address bar drop-down list suggestions by double-click and select Disabled. If you select Enabled or Not Configured, it won’t make any change.
2. Configure Autofill
By default, Microsoft Edge doesn’t autofill forms or any other login box. Therefore, if you want to enable this functionality, this option is for you. Open Configure Autofill and select Enabled.
3. Allow Microsoft Compatibility List
By default, Microsoft uses the Compatibility list enabled and it can be viewed on about:compat page. It can solve known-compatibility issues with various sites. If you want to disable this feature, open Allow Microsoft Compatibility List and select Disabled.
4. Allow clearing browser data on exit
At first, Firefox got this feature. If you are using Microsoft Edge and you want to clear all the browsing data, cookies, cache, everything on exit, you need to enable this feature. For that, open Allow clearing browser data on exit label and select Enabled.
5. Allow Developer Tools
If you often check the source code of various sites for a different purpose, this option is for you. By default, Microsoft Edge has this feature. However, if you do not like this option, and you want to turn it off, you need to open Allow Developer Tools label and select Disabled.
6. Configure Do Not Track
If you do not want to let site admins know about your IP, location, browsing behavior, etc. you can configure DO NOT TRACK, which will allow you block all those information from sending out to the admin. For that, open Configure Do Not Track label and select Enabled.
7. Allow Extensions
From last one year, Microsoft has enabled Extensions for Microsoft Edge. Therefore, you can install various extensions and improve your productivity within moments. However, if you do not want extension capability in Microsoft Edge, you can disable Allow Extensions feature.
8. Allow Adobe Flash
Nowadays, users are getting a lot of updates of Adobe Flash. Although this is installed internally, if you have installed Adobe Flash externally, you might get the update simultaneously. Therefore, open Allow Adobe Flash and select Disabled. This will disable the Adobe Flash functionality from Microsoft Edges.
9. Configure the Adobe Flash Click-to-Run setting
By default, all the flash content runs automatically. However, if you want to get a click-to-run feature, you can enable this option. After enabling, you need to click the corresponding button to display flash content. For that, open Configure the Adobe Flash Click-to-Run setting option and select Enabled.
10. Allow InPrivate browsing
By default, Microsoft Edge allows users open private mode in the browser, which browser gather any browsing information. However, if you do not want to use this mode, you need to open Allow InPrivate browsing option and select Disabled.
11. Configure Password Manager
By default, Password Manager in Microsoft Edge is turned on. It lets you save password locally. However, if you do not want to use the password manager in Microsoft Edge browser, you can open Configure Password Manager option and select Disabled.
12. Configure Pop-up Blocker
Nowadays people are getting attacked by various popup windows since attackers are using this technique to download multiple files and inject malware into various computers. Nonetheless, if you want to disable pop-up blocker, open Configure Pop-up Blocker and select Disabled.
13. Allow search engine customization
Microsoft Edge has Bing as the default search engine. However, users can change it accordingly. If you do not want to let other users change this search engine, this setting will help you. Open Allow search engine customization and select Disabled.
14. Configure search suggestions in Address bar
By default, almost all browsers show search suggestions while typing in the address bar. If you want to change the corresponding settings, open Configure search suggestions in Address bar and select Enabled or Disabled.
15. Configure Windows Defender SmartScreen
SmartScreen helps you prevent malware from being injected into the system. By default, Microsoft Edge uses Windows Defender SmartScreen feature to safeguard your system. If you want to disable it, open Configure Windows Defender SmartScreen option and select Disabled.
16. Allow web content on New Tab page
Microsoft Edge’s new tab page shows the latest content from across the globe. If you do not want to get such content on the new tab page, open Allow web content on New Tab page and select Disabled.
17. Always show the Book Library in Microsoft Edge
Microsoft Edge has a Books tab that displays various saved books. If you want to hide this page, you need to open Always show the Book Library in Microsoft Edge and select Disabled.
18. Configure additional search engines
If you want to add a search engine that can’t be removed by any user, you need to open Configure additional search engines option and set it up properly. Before that, choose Enabled.
19. Configure cookies
If you want to allow or block cookies, this option is for you. It will let you set whether you want to allow all cookies, block all cookies or block only third-party cookies. Therefore, open Configure cookies option and select Enabled. Following that, you need to choose how you want to allow or block cookies.
20. Disable lockdown of Start pages
When the Configure Start pages setting is enabled, this option will let you lock down the Start pages. For that, open Disable lockdown of Start pages label and select Enabled.
21. Configure the Enterprise Mode Site List
If you want to open any website or webpage in Enterprise mode in Microsoft Edge, you can double-click on Configure the Enterprise Mode Site List and select Enabled. Following that, you need to select the website that you want to open in Enterprise mode.
22. Configure Favorites
In Microsoft Edge, you can select Favorites to bookmark various pages. The same thing can be set up from Group Policy Editor as well. Therefore, open Configure Favorites option, select Enabled and choose all Favorites.
23. Configure Start pages
If you have a domain-joined device, you can configure Start page of Microsoft Edge with ease. For that, you need to open Configure Start pages option, select Enabled, and choose rest of the settings.
24. Prevent change to Favorites on Microsoft Edge
If you have some Favorites saved in the browser and you do not want to let other change anything to Favorites, this option will work for you. Double-click on Prevent change to Favorites on Microsoft Edge and select Enabled.
25. Prevent access to the about:flags page in Microsoft Edge
The about:flags page has some experimental features those let you set up the browser based on requirements. If you do not want to let others access it, open Prevent access to the about:flags page in Microsoft Edge option, and select Enabled.
26. Prevent the First Run webpage from opening on Microsoft Edge
If you do not want to open First Run pages to open when starting Microsoft Edge, open Prevent the First Run webpage from opening on Microsoft Edge setting and select Enabled.
27. Prevent Microsoft Edge from gathering Live Tile information when pinning a site to Start
Microsoft Edge lets you pin a various site to the Start Menu so that you can open that site quickly right from Start. This tile shows live information. If you do not want to let Microsoft Edge gather such information, open Prevent Microsoft Edge from gathering Live Tile information when pinning a site to Start menu and select Enabled.
28. Prevent bypassing Windows Defender SmartScreen prompts for sites
When you get the SmartScreen prompt, there is an option to bypass that and open the site anyway. If you do not want to do that, open Prevent bypassing Windows Defender SmartScreen prompts for sites setting and select Enabled.
29. Prevent bypassing Windows Defender SmartScreen prompts for files
When downloading or installing software, Microsoft Edge can display the SmartScreen. There should be an option to bypass that SmartScreen and install the software anyway. If you do not want to do so, open Prevent bypassing Windows Defender SmartScreen prompts for files and select Enabled.
30. Set default search engine
If you have the .xml file of a search engine, you can choose this option to set the default search engine. For that, you need to open Set default search engine option, select Enabled and select the .xml file.
31. Keep favorites in sync between Internet Explorer and Microsoft Edge
If you have saved some sites in Internet Explorer as well as Microsoft Edge, you can synchronize them so that you can find other browser’s favorites in another browser. For that, open Keep favorites in sync between Internet Explorer and Microsoft Edge option and select Enabled.

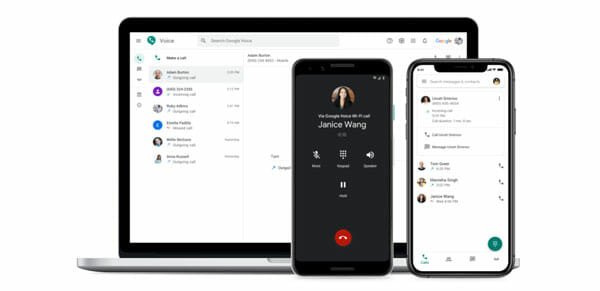
While some of these settings work, like setting the Start page, most of them don’t, like setting a URL for New Tab, setting the default search engine, and enabling the Favorites bar. The author should have tested them.