Different Ways To Transfer Pictures From iPhone To PC
Although the iPhone is an excellent piece of gadget, you might find problems while trying to transfer files from your device to a Windows computer. iPhone works best with Macbook, but if you do not have a MacBook and you want to move your pictures or any other important files from your device to Windows computer, you need to face some problems. In this article, we are going to share some methods to transfer pictures from iPhone to a Windows computer. For your information, you might need to download some software from the official app store.
Transfer Pictures From iPhone To PC
1] iCloud Drive
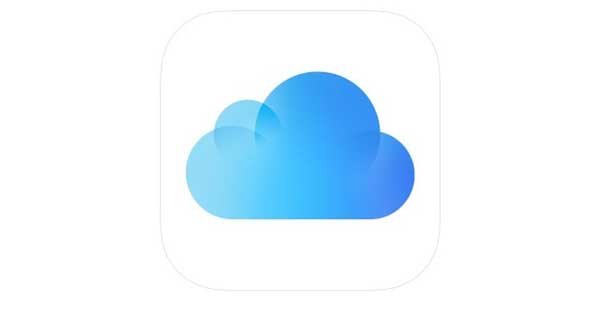
iCloud Drive is the best cloud storage for Apple devices, and you can use it to transfer pictures from iPhone to your Windows computer. No matter whether you are using a Windows 10 or Windows 7 or any other Windows version, you can undoubtedly use this cloud storage to transfer your picture from an iOS device to your PC. As iCloud drive is made for Apple devices, you do not need to install it manually. However, you need to download and install this software on your Windows computer to get the files. For your information, you must have an Apple ID to use iCloud drive, and you need to sign into that same Apple ID on your Windows PC. By default, they provide it for free, but it comes with some limitations. If you have few pictures and document, you do not need to opt for a paid version, but if you have a large amount of data, this is recommended to get a paid version which is very affordable no matter where you live. Talking about the price, you can purchase a 50 GB storage for just $0.99. The process is straightforward, as you need to upload your pictures from your iPhone to your cloud storage and synchronize it accordingly so that you can get them on your Windows computer.
2] Windows AutoPlay
Windows AutoPlay is another convenient utility that is included in every Windows operating system, and you can use it to import your pictures and all the other graphics. You must have to connect your iPhone or iPad or any other iOS device to your Windows computer via USB cable. If the windows autoplay functionality is activated on your computer, you can find a pop-up window where you need to choose the option that says import pictures and videos. Following that, you can find all your photos and other media files on your screen, and from here, you can copy it accordingly to your local drive on your Windows computer. The advantage of this method is that you do not need to install any third-party software since Microsoft has already included this functionality in your Windows PC.
3] Cloud Storage
If you are familiar with various cloud storage services, you can make use of this tutorial very quickly. There are several cloud storage services available on the market, and you can use any one of them to get your job done. The best thing about this method is that you do not need to spend extra money to transfer your pictures from the iPhone to the Windows computer. However, if you have a large amount of data, you might have to do that for your benefit. Although there are several cloud storage services available in the market, this is recommended to try a good one such as Google Drive, OneDrive, or Dropbox. Talking about the pricing for a higher amount of data transfer, Google Drive tops the list since it has the most affordable plans. Nonetheless, if you need security and you want to lock down your confidential data, you can try out OneDrive since Microsoft has already rolled out that functionality.
4] SHAREit
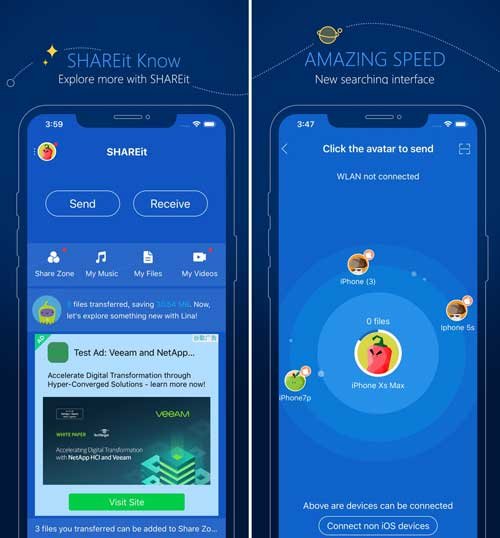
If you use the cloud storage method, this might take a lot of time. If you do not have that much time in your hand and you want to get your files right away on your Windows computer, this is recommended to use a tool such as SHAREit. This is one of the best file transfer services available in the market, and you can download it for almost any platform, including Windows, Android, iOS, etc. No matter whether you need to send a picture, video, file, or anything else, you can do that with the help of this free software. Talking about the compatibility of this software, it supports Windows XP, Vista, Windows 7, 8, 8.1 as well as Windows 10. If you are wondering about the workflow of this tool, you might know that you must have to enable the Bluetooth service on your phone to get the job done. Download
5] Xender

If you like the tool mentioned above, but you want to try out something else, you can opt for the software called Xender. There are two ways to use this software – you can either download the dedicated app from the Microsoft store, or you can use the web version of it. In either case, you must have to download the Xender app on your iOS device so that you can connect your phone to your computer and make the transfer possible. For your information, this tool can transfer files irrespective of the size and the quality. Like the above-mentioned tool, you must have to enable your Bluetooth service so that it can transfer files quickly. If you are thinking about the price of this tool, you might know that you can download it for free. Download
Final Words
There are many tools available in the market to transfer pictures from iPhone to your Windows computer, but these are some of the best options available right now. No matter whether you have one image or one hundred photographs, you can quickly transfer them from one device to another. Do let us know which method you like the most.