Fix A Device Attached To The System Is Not Functioning
If you are trying to connect your iOS device with a Windows 10 computer, and it is showing A device attached to the system is not functioning error, you can follow these steps. This error message might appear when you are trying to connect an iPhone, especially. However, you can find the same issue with an iPad as well. No matter which device is showing this problem, you can solve it with the help of the following solutions. There is no need to download another third-party software to fix it.
Many people have an iPhone or iPad and a Windows computer. If you are one of them, iTunes is the best way to build communication between Windows PC and iOS devices. From transferring audio to make a backup, you can do everything with the help of iTunes. To use iTunes, you must have to connect your iPhone or iPad with a USB cable. However, if the Windows PC is showing the above-mentioned error after connecting the USB cable, you should follow this tutorial.
A Device Attached To The System Is Not Functioning
To fix A device attached to the system is not functioning error, you always need to keep the original file to your phone. By default, your iOS device automatically transfers photos and videos in a compatible format to your Windows or Mac computer. The default settings say so.
However, you need to keep the original file even when Windows 10 has HIEF and HEVC codecs support. Some previous builds users might not get it, but the latest version of Windows 10 users can download it from the Microsoft Store. In other words, you can keep the original file without conversion.
As that specific setting makes things awkward for you, you need to make the change as soon as possible. No matter whether you are using an iPhone or iPad, you can use this functionality to fix this issue within moments.
At first, open the Settings app on your device and find out Photos. You might have to scroll down a bit to get this option. Here you can find a heading called TRANSFER TO MAC OR PC. By default, it should be set to Automatic.
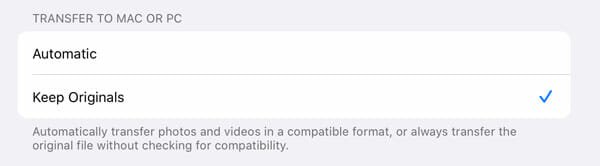
You need to select the Keep Originals option. After that, try to connect your iPhone or iPad to your PC. That problem should not appear anymore.
If this troubleshooting guide doesn’t help you, you can follow these following solutions as well.
Check The USB Cable
If the USB cable has some problem, i.e., broken or something like that, there is a chance of getting such an error on your PC. The solution is straightforward. You need to try to do the same with a new USB cable. It can be of another device, or you can purchase a new one for trying this out.
Change USB Ports
If the USB port of your computer has some problem, this error message might occur on your PC. Again, the solution is clear. You need to change the USB port. If the front side of your case has more than one USB port, do use that. Otherwise, go back to the backside of your case, where you can find some USB ports.
Also, if you are using a USB hub or extender, it is an excellent time to get rid of it.
Update/Re-install iTunes
If you haven’t updated the iTunes on your Windows PC, you should install all the pending updates. To find whether any update is pending or not, you can do the following steps. At first, close the iTunes from the system tray. Then, open the app again on your computer. Now, you should find a popup window with a title called Apple Software Update. If it appears, you can find some available updates that you can install.
Reset Location & Privacy Settings
A “Trust” related popup message appears when you connect your iPhone or iPad to your computer via USB cable. If you ignored it or you didn’t allow it to access your data, there is a chance of getting such an error on your PC. Therefore, you need to reset the Location & Privacy settings so that it appears again. For that, open the Settings app and go to General > Reset. Here you can find an option called Reset Location & Privacy.
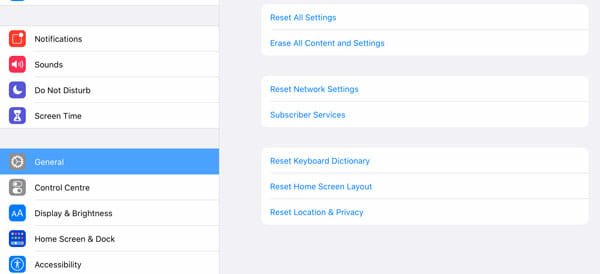
Use this option to complete the reset process. After that, try to connect your device with your computer.
That’s all! These are some of the best working solutions to this problem. We hope they will solve your issue right away.