Fix Google Drive Synchronization Failed On Windows 10
Google Drive is one of the best cloud storage available in the market right now. There are several reasons why people use Google Drive over OneDrive or Dropbox. Let it be the price, or Ease of Access, or the user interface, Google Drive tops the list every time. If you have installed Google Drive on your Windows computer, but Google Drive is not synchronizing your files. Here are some tips and tricks you should follow to keep the synchronization on. This is a prevalent issue on Windows 10 that people face after installing Google Drive. If you are getting the same, you need to do some specific work to get the job done.
Google Drive Synchronization Failed On Windows 10
There are several ways to fix the synchronization failure problem of Google Drive on a Windows 10 computer, and some of the working methods are mentioned below.
1] Pause And Resume Synchronization
After installing the application on Windows 10, you can find several options to manage different things, including the synchronization. If you have paused the synchronization process mistakenly, your files won’t be able to synchronize across multiple devices or Google Drive. The simplest solution is to resume synchronization. On the other hand, even if you didn’t pause the update, you can apply this guide.
To get started, you need to pause and resume the synchronization process of Google Drive manually. For that, expand the system tray where you can find your Google Drive icon. Click on this icon to expand all options of Google Drive. Following that, you can find a three-dotted icon in the popup window, and you need to click this icon and select Resume.
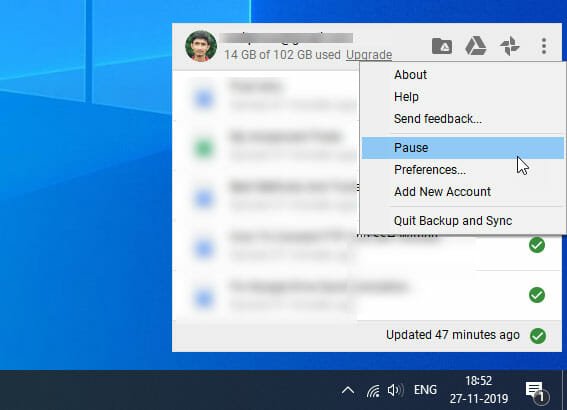
If you paused the synchronization process, you could find the Resume option. However, if you are doing it for the first time, you can find a Pause option. Click on this icon, and again open the same panel to select Resume option.
2] Change Internet Connection
No matter if you are using an Ethernet connection or Wi-Fi network to synchronize your Google Drive files, it can cause this issue as well. You should know if you have a valid internet connection or not. For that, you can open up a browser and try to open a website. If it is opening, you can go with other solutions. However, if you are not able to open the website in your browser, this is the time to check the ping status of your internet connection and change the network if it has any issues.
3] Disconnect-Reconnect Account
Sometimes this problem may occur from Google Drive’s server-side. At such a moment, you can disconnect your account from the Google Drive app and sign in to your account again. If you have a valid internet connection, you can follow these steps.
At first, you need to open the Preferences tab. To do that, expand the Google Drive icon from the system tray and click the Preferences option. Following that, you have to go to My Laptop/Computer tab to the Settings tab.
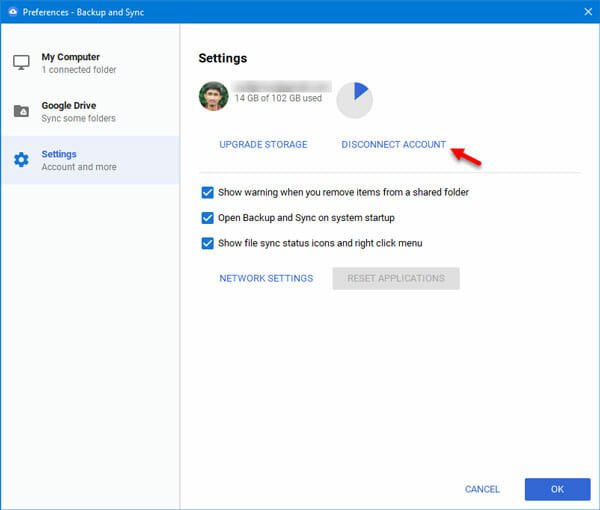
Here you can find an option called DISCONNECT ACCOUNT. This option appears under your profile picture and next to the UPGRADE STORAGE option. Click on this option to disconnect your account. Following that, open Google Drive again on your computer and sign in to your account with valid credentials.
4] Proxy Settings
If you are using a proxy on your computer, you might get this issue when the proxy doesn’t work correctly. The proxy server can be the culprit in that case, and you won’t be able to solve your issue by changing the internet connection as well. In that case, you have to search for a few couples of options and make them right.
At first, press Win+I to open the Windows Settings panel and click the Network & Internet option. On your right-hand side, you can find several options, including Proxy. You need to switch from the Status tab to the Proxy tab and select Automatically detect settings.

No matter if you have a proxy or not, you can select this option and try to start the synchronization process of Google Drive.
The second thing belongs to the Google Drive settings panel. For that, you need to open the Preferences window and go to the Settings tab. Here you can find an option called NETWORK SETTINGS. After clicking this option, you can find a label called Proxy settings.
Make sure the Auto-detect option is selected. If not, choose that and click the OK button.
5] Don’t Limit Bandwidth
While setting up the Google Drive on your Windows computer, if you have enabled bandwidth limitation, you might get such an error on your Windows computer. For your information, Google Drive allows users to set download and upload limit so that people can use it on a metered connection as well. To overwrite this setting, you need to follow these steps.
At first, open the Preferences window of Google Drive and go to the Settings tab. After that, click the NETWORK SETTINGS option that is visible on your screen. On the popup window, make sure the Download Rate and Update Rate are set to Don’t limit.
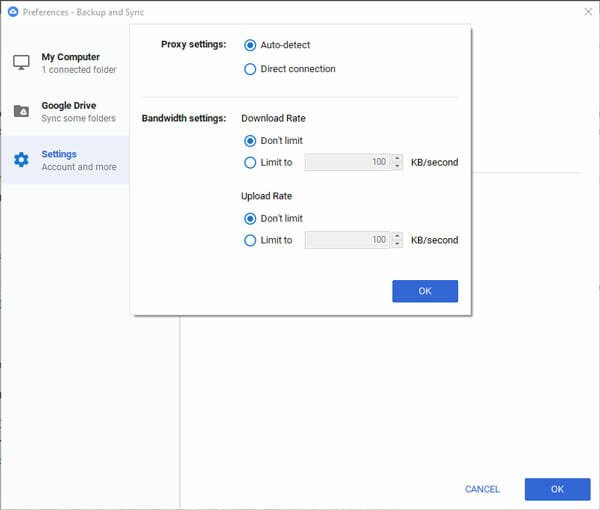
If not, do select them, and click the OK button.
6] Reinstall Google Drive
If you installed a firewall software or something like that and the problem started after enabling that utility, this is the time to reinstall Google Drive. Some firewall software may not comply with Google Drive, and hence, you might get some issues like this. In such a moment, if you reinstall the Google Drive, it may work again.
That’s all! These are some of the best troubleshooting tips and tricks to fix Google Drive synchronization failure on Windows 10 computers.