How to Back Up WhatsApp Chat to PC
WhatsApp is probably the most popular instant messaging app in these present days. It has got such a huge success since it has apps for almost all mobile platforms including Android, iOS, Windows Phone, Java, BlackBerry etc. At the same time, it is consisted with loads of handy features those make people addicted to this.
Currently, WhatsApp is providing a feature that will let you back up your WhatsApp chat and media folder to your Google Drive. However, it is rolling out slowly. On the other hand, it also has a drawback. It only helps users those use Google Drive. That means, if you use Dropbox or OneDrive, you cannot use this feature fully. Although, it is a big update and useful too, yet, this disadvantage can ruin it.

Today, here is a trick that will let you back up WhatsApp chat to PC. Not only WhatsApp chat, but also you can back up the entire WhatsApp folder that is created after installing WhatsApp on your mobile. You can obviously send those files via email or Bluetooth from your mobile to PC, but that is also has a negative side. Some users have claimed that they failed to restore WhatsApp chat when they need it.
This is why, here is a different way to back up WhastApp to PC. For the first time, it will take some time to set up everything. Once you setup, you will not have to consume more than a minute to back up your chats and all the other files related to WhatsApp.
Back Up WhatsApp Chat to PC
There is an app called Sync, which is available for Windows, Mac, Linux and Android. You can easily use this software to back up WhatsApp chat to PC. This is very easy to set up and not much time consuming as well.
Let’s set it up on Windows
At first, download the Sync app for Windows and install it. During installation, it will ask for a folder. After finishing the installation, you will get a screen something like the following picture,
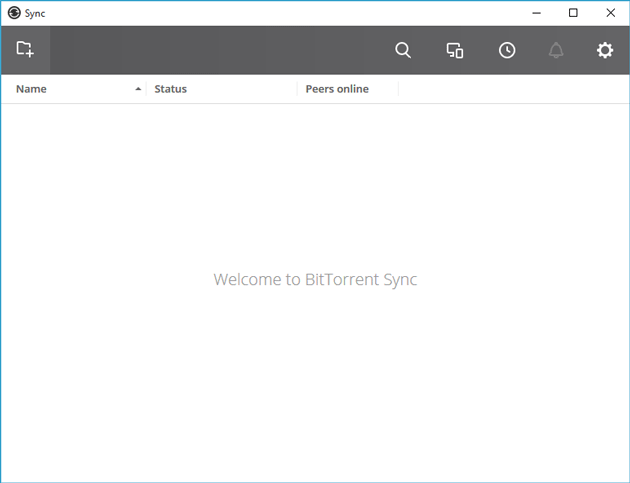
Click on the Add folder button. As you will send file from mobile to PC, this option becomes optional. Therefore, it is safe to create a new folder and select that.
Now, download Sync from Google Play Store and install the app. Sync app is available for Android 2.3 and later version and this is quite small in size. On the other hand, it has been downloaded from Google play Store for more than 500k times.
However, after installing this app, you will have to choose the WhatsApp folder. To do so, click on the Plus button and select New backup.

Now, you need to choose the WhatsApp folder that is created after installing WhatsApp on your mobile. If you cannot find it, just try to create a folder on your root directory with a name “WhatsApp” and you will get that.
Therefore, you will have to authorize your PC to access that WhatsApp folder. For doing that, you will get two options to send a URL. You can either email that or send it via anything by copying.

After visiting that URL from your PC, you will get another two options.
- Install Sync
- I already have Sync
As you already have Sync on your PC, just click on I already have Sync. Following that, you will get a pop-up window. Click on Launch Application to authorize Sync for PC.
After that, click on Continue adding.
At the same time, you will get a notification on your mobile. Tap on green button to approve the device.

That’s it! Now, whenever you will back up your WhatsApp chat or media or anything, it will be synchronized with that folder. Hence, you will get the backup on your PC.
Manual Method To Backup And Restore WhatsApp
Apart from the use of software, you can follow the manual method as well. You do not need a computer as well if you have an external store that you can use with an OTG. To get started, you need to copy the WhatsApp folder from your mobile to your computer or external storage. This process might take some time if you have a lot of videos and image in WhatsApp. Once it is done, you can install the WhatsApp on a new mobile. Before it asks you to verify the number, you need to copy the WhatsApp folder from your computer to your mobile.
Now, go through the mobile number verification process to use WhatsApp. After doing that, WhatsApp asks you to give permission to Google Drive so that it can search for a backup. You do not need to do that. When you cancel the Google Drive scanning process, it shows the “backup found” message on the screen. You need to tap the Restore button to restore all the messages, files, links, etc.