How to Switch from iPhone to Pixel 3 XL
Undeniably, latest iPhones are eminent as Pixel 3 and Pixel 3 XL. However, let’s pretend that you were using an old iPhone and now you want to move from iOS to Android. If so and if you are thinking to migrate all your data from iPhone to Pixel 3 XL or any other Android mobile, here is an unpretentious guide that will let you transfer virtually everything from one phone to android. Perceptibly, this is not possible to move iMessage chats, but you can move rest of the things without any problem. Some of the tasks will be done manually, and a suitable app would do some of them.
Note: Although this guide is mainly for Pixel 3 and Pixel 3 XL, you can use it for any Android mobile. This is a general tutorial that can be used with any Android phone running either stock or custom ROM.
Switch from iOS to Android
There are three simple steps to migrate all data from iOS to Android.
- Install Google Drive on iOS
- Backup everything using Google Drive
- Restore all data on Android by signing into Google Drive account
To get started, you need to install Google Drive app on your iPhone. This is important since Google Drive allows users to transfer important things like Contacts, Photos, Videos, Calendar events and so on. However, Google Drive requires a Gmail account. If you already have that, you can use the account. Otherwise, you can create a new Gmail account and use that with Google Drive. This takes hardly one minute to create a Gmail account.
The best part about using the Google Drive to backup those things is you can synchronize calendar events if you are using the official calendar app of Apple. Also, you can transfer images as well as videos. Therefore, there is no need to move your files to a computer from iPhone and then move them to your Android device.
Coming back to the main point, if you have already installed Google Drive on your iOS device, use your Gmail account to log into your account. Following that, you need to choose what you want to backup. To do so, open the Settings of Google Drive and go to the “Backup” menu. Here, you will get some options like Contacts, Calendar events, Photos & videos, etc. Choose what you want to backup and tap on the START BACKUP button.
If you are connected to a high-speed internet connection, it will take a couple of minutes. However, it depends on the size of your data. This is recommended not to use cellular data connection since it will consume all your bandwidth to backup images and videos.
After the backup process is complete, it will show a success message on your screen. In the meantime, do not change anything on your phone.
After completing the backup process on the iOS device, you need to restore them on your Android mobile. For that, you need to add the same Gmail account on your Android mobile. It may not be your primary email address or account on your device, but it must be added on your phone.
After that, go to Settings > Accounts > tap on the account > Account sync
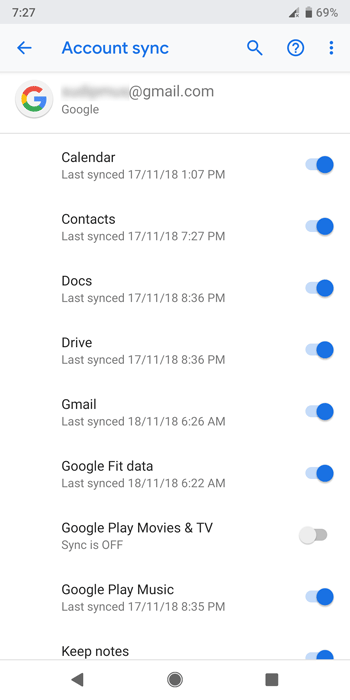
Here you can find everything that you want to synchronize. For example, you can turn on Calendar, Contact, Keep notes, etc. On the other hand, if you have the Google Photos app on your Android device, you can all your images and videos in that app.
This whole process takes hardly fifteen minutes to complete. However, you should know that this process doesn’t offer you to move SMS or health data stored in your device. Although you may not be able to move the health data from the official app of iOS to Android, you can move SMS from iOS to Android mobile.
Move SMS from iOS to Android
To move SMS from iOS to Android mobile, you need iTunes and a computer. It can run either Windows or Mac. In simple words, you need to backup your iPhone with iTunes on Windows or Mac computer.
After backup, you need to navigate to here-
Windows: C://Users/username/AppData/Roaming/Apple Computer/Mobile Sync
Mac: ~/Library/Application Support/MobileSync/Backup/
Here you should find a file called 3d0d7e5fb2ce288813306e4d4636395e047a3d28. It can be different in your case, but you should find the file with the latest time stamp. After getting it, you need to move this file to your Android device. You can send via email, or using a computer or using any other method.
After that, you need to install an app on your Android device, and this is called iSMS2droid, which will let you import the SMS easily. This app is available for free on Google Play Store, and you can download it from Android 5.0 or later version.
After installing and opening this app on your Android mobile, you can find a window like this-
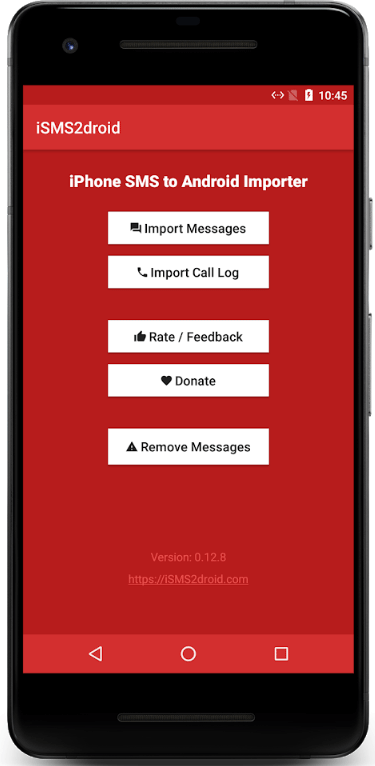
Select Import Messages and choose the file that you can get from your iPhone. Following that, you will get two options, i.e., IMPORT ALL and SELECT BY CONTACT. If you want to move all the SMS to your Android device, just select IMPORT ALL button. In case you want to select SMS by contact, opt for that option. If you choose the second option, you will have to choose the contact one by one to import.
That’s all! These are the necessary steps to switch from iOS to Android. For your information, this is not possible to move Apple Safari data from iOS to Android since Apple Safari is not available for Android. On the other hand, if you are using Google Chrome on both devices, you can sing into your Gmail account on Google Chrome for iOS, and then you can move all browsing data from iPhone to Android mobile.
Hope this simple tutorial would be helpful for you.