How to Synchronize Selected Google Drive Folder in Windows
When it is about “best” cloud storage service, Google Drive comes first in the list. Millions of people are using Google Drive. There are many reasons, why most of the people often opt for Google Drive instead of other cloud storage services. For example, it is a Google product. Therefore, you can trust on this service without thinking twice. On the other hand, you can lock down your Google Drive account using 2-factor authentication as Google’s service or Google account has this facility. There are more other things what often attract people to use this Google Drive as their primary cloud storage.
Google has developed Google Drive app for various platforms including Windows, Android, iOS etc. now, let’s assume that you have a lot of files and folders in your Google Drive account and they are confidential. Therefore, if you install Google Drive on Windows, it will synchronize all your files and folders, which is obviously not good in terms of security. Anybody, who has your computer access, can easily access your files without any permission as you have synchronized all your files with your PC.

Therefore, if you want to synchronize selected Google Drive folder, here is a trick. By synchronizing selected folders, you can easily avoid unwanted publicity of your files. Nobody can realize that you have synchronized only few folders with your PC. Therefore, this will work as a psychological barrier.
Recommended: Sync Selected Folders With Dropbox Using Dropbox Selective Sync
Synchronize Selected Google Drive Folder in Windows
To synchronize selected Google Drive folder in Windows, you do not need any other third party software. Obviously, you should have Google Drive but no other software except Google Drive is required for this trick. On the other hand, this is very easy and not much time consuming as well.
At first, install Google Drive on your Windows PC and set it up with your Google Drive. After settings up, you can find a Google Drive icon in your System Tray. Click on this. You can find all the files those are currently synchronizing with your PC. However, if you have previously downloaded Google Drive app, there is no problem. You can still use this trick. For that, you have to follow this guide from this step.
Anyway, click on this Google Drive icon and three dotted menu button respectively. After that, select Preferences.

Here, you can find two options under Sync options. First, “Sync everything in My Drive” and second is “Sync only these folders”. By default, the first option will be selected.

You have to opt for the second option. After that, you can find all the folders that you have in your Google Drive. You can use the checkbox to select a particular folder. This is also possible to select sub-folder.

Do select folders and hit the Apple button. After that, you can find a confirmation popup like this,
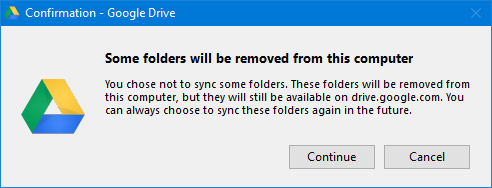
Just click on Continue button to get things done.
That’s it! This is as simple as said.