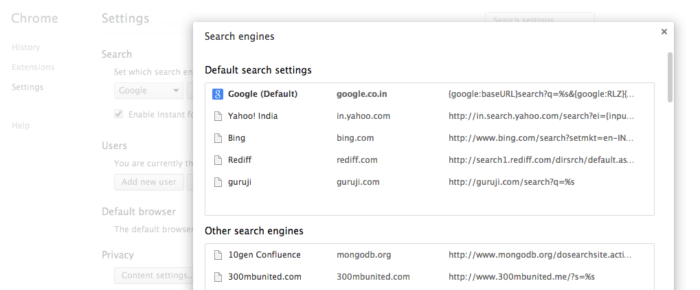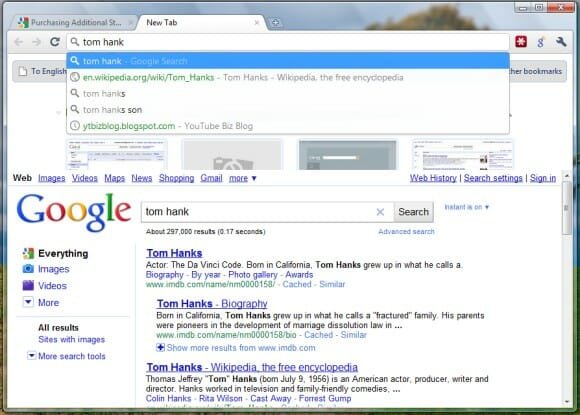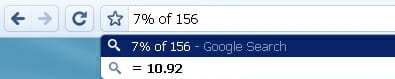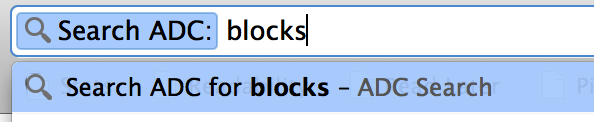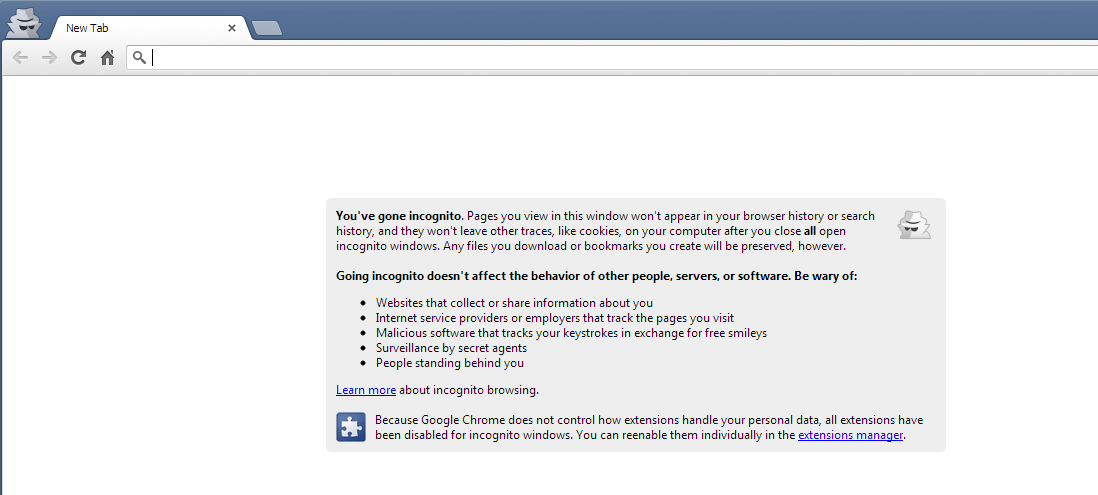Use Google Chrome like a Ninja! Tips and Tricks For Begineers
Google Chrome is a fast and minimalistic browser which everybody loves. But you might have stumbled into cases when you wish that some tabs were there all the time, search quickly without having to type google.com, move between tabs swiftly and so on. Here we will discuss few tips and tricks that you will love.
1. Omnibar – The one stop place to search anything!
Chrome has a great feature called the Omnibar, which is basically the address bar where the URLs or the links are displayed or entered. It’s called Omnibar for a special reason – you can instantly type anything in it to search in Google. All you have to do is start typing the search words and press enter, Chrome takes you directly to the Google site with the search results of the word you just entered.
What’s more, you can also change the default search engine to any other search providers other than Google! To do this, head to the settings page and under search you would find a selection box with Google on it. You can add more search engines by clicking “Manage search engines” option.
A cool feature available in Chrome is the instant search, which shows the search results as you type. This allows you to search faster and get the desired results without typing the whole search words. You can enable this under the same Search category in the settings.
Moreover you can also perform regular arithmetic operations on omnibox! Simply type the expression and you will see the result suggested as you type!
2. Custom search within a site
Another pretty cool feature is the ability to search within a site. Say you want to search for a mobile phone on ebay, you simply start ebay.com in the omnibar and as soon as it appears in the suggestion list, press tab and type in the item name. It automatically searches within ebay directly! This handy feature appears on those sites that have search inbuilt. You can also manage the list of such type of searches in the “Manage search engines” option in the Search category of Settings.
3. Manage tabs
Chrome is famous for its tabbed layout. It gives you the ability to arrange your tabs the way you like. You can drag a tab to any other position or to place it in a separate window just drag it out of the current window.
You can also drag the links directly on the tabbed toolbar to open it in a separate tab.
Ever wanted some pages to remain all the time? You can do so though tab pinning. Right click on the tab and select the option “Pin tab”. The tab get smaller and displays only the icon. Now the tab is always there and won’t have to be closed. Chrome remembers the pinned tabs and loads them over on new start. Now you can have your GMail, Facebook, Twitter always on the reach without much interruption!
4. Keyboard Shortcuts
Chrome has some awesome list of shortcuts for use. Besides the basic shortcuts such as to open a new tab (Ctrl + N / ⌘ + N), bookmark a site (Ctrl + D / ⌘ + D), one can close the tabs (Ctrl + W / ⌘ + W), reopen last open tab (Shift + Ctrl + T / Shift + ⌘ + T) and more. The table below has the list of some cool keyboard shortcuts you can use on Chrome.
5. Carry your profile anywhere with Sync
Google Chrome can automatically sync your browser preferences and have it on any machine with Google Chrome. Simply sign in to Chrome with your google account and that’s it! Now you can have bookmarks, frequently visited pages, history, apps etc wherever you go! You can also view all the open tabs on all machines and mobiles you used. You can get this on the new tab page under the option “Other devices”. You can also modify the things that will be synced from the settings page under “Advanced Sync Settings”
6. Incognito mode
Incognito mode is the Private Browsing mode in Chrome. To open an incognito tab, simply press Shift + Ctrl + Tab (or Shift + ⌘ + Tab). The incognito does not save any browsing preferences, particularly useful when you are using Chrome on your friend’s desktop.
Now these tips will make you life with Google Chrome that much more quick and fun! More advanced settings and things you can do with Chrome will be discussed in the future.
Sources: Google Help Page