Google Chrome and Firefox are Not Responding on Windows 10/8/7
Google Chrome and Firefox both browsers are widely used all over the world. Both of them perform pretty good on Android as well as on Windows. However, if you are using them on these platforms but they are showing errors like ‘Not Responding’, Screen Hanging or Freezing; here are some tips and tricks which will fix these problems within moments. Although you need to recognize the real issue before trying out any fix. That is the reason why you may need to go through all these following troubleshooting tips one by one.
Google Chrome and Firefox Not Responding on Windows
As mentioned earlier, there is no definitive solution. You can try the following troubleshooting tutorials one by one to check which one works for you. Also, these solutions are for them, who are getting a blank screen as well.
1. Restart Chrome and Firefox
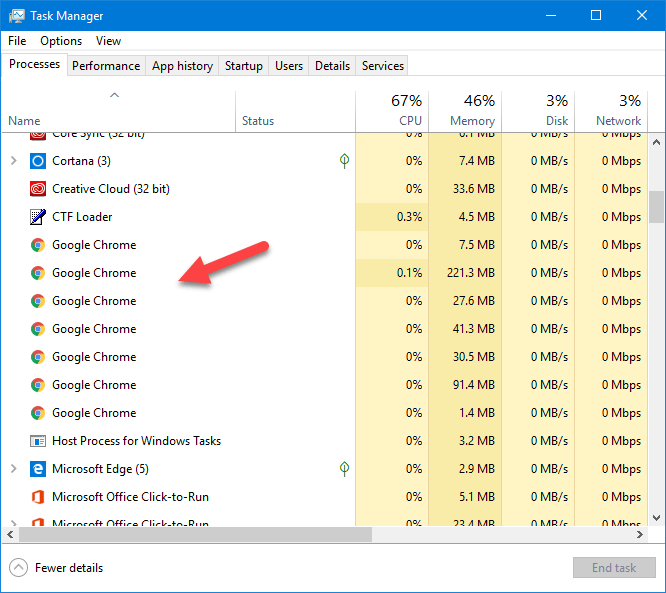
This is probably the most basic and first thing you should do. No matter whether Chrome is showing the issue or Firefox, you can certainly fix it by restarting the browser. Many times, when we do different things, files can be messed up in the internal system as well as the Registry Editor, which causes such an issue. The browser is not opening even after clicking the Desktop icon of the icon from Start Menu; you can follow this first tutorial. You do not need any third-party software for that since the Task Manager does a pretty good job. To get started, open the Task Manager on your computer and find Google Chrome or Firefox icon in it. You need to select each of them and close them manually. Do not skip a single task from the respective list. Following that, try to open the browser.
2. Remove All Extensions or Add-ons
If your browser has stopped responding properly after installing an add-on or extension, it might be a cause. Sometimes, a buggy extension can create various problems including this one. Therefore, this is quite a helpful way to fix the not responding issue. To do that, you need to keep one thing in mind. If you can open the browser and the browser is showing a blank screen, but you can access the settings of your browser, you can use the in-built options to disable or uninstall all the add-ons. However, if your browser is not opening at all, you need to navigate to the extension or add-on path to remove them temporarily. For that, go to this folder-
Google Chrome:
C:\Users\your_username\AppData\Local\Google\Chrome\User Data\Default
Mozilla Firefox:
C:\Users\your_username\AppData\Roaming\Mozilla\Firefox\Profiles
By renaming the extension folder all the extensions will be disabled at once. Now check if you can open the browser is working fine. If yes, you need to install those add-ons manually one by one.
3. Clear Browser Cookies/Cache/History

Sometimes the cookies, cache, etc. make massive problems in the browser and as a result, users fail to open them without any lag or anything else. Therefore, you should clear cache, cookies and browsing history. It might solve the problem. If you can open the browser somehow, you need to follow this method-
Google Chrome:
Click Ctrl + H to open the History tab and click the option that says ‘Clear browsing data’.
Now go to Advanced tab and choose everything. Therefore, ‘All time’ from Time range and hit the button called ‘Clear data.’
Mozilla Firefox:
Go to History tab and select the button that says Clear Recent History. After that, select every option and choose Everything from the time range. At last, click the Clear Now button.
If you cannot open the browser, you can use a third-party tool called CCleaner. It works pretty well.
4. Allow App in Firewall

Sometimes malware can create an exception in the firewall, and as a result, users become unable to open a certain app like Google Chrome or Mozilla Firefox. Therefore, you should check whether there is everything fine in the Firewall or not. For that, press Win + R and type this:
control firewall.cpl
From here, you should find an option called ‘Allow an app or feature through Windows Defender Firewall’ and you need to click this option.
Then, select the ‘Change settings’ option. From here, select Google Chrome or Firefox and make a tick in all the three checkboxes.
Then click the OK button to save your change.
5. Disable Recently Installed Firewall or Anti-malware Software
If you have recently installed a third-party firewall or anti-malware software and after that, the problem has started occurring on your computer, there is a chance that the software is creating all these issues. Therefore, try to disable them for a small span of time and check if everything is working fine or not. If yes, this is the time to uninstall those tools if you need Google Chrome or Firefox to work smoothly.
6. Scan PC for Malware
Sometimes your computer gets attacked by malware, and hence, it blocks everything in between. To assure that, you should install a reliable anti-virus and scan your whole system. This trick may highlight any threat to your system which is causing the issue. You can fix them out with the help of that software.
7. Check Proxy Settings
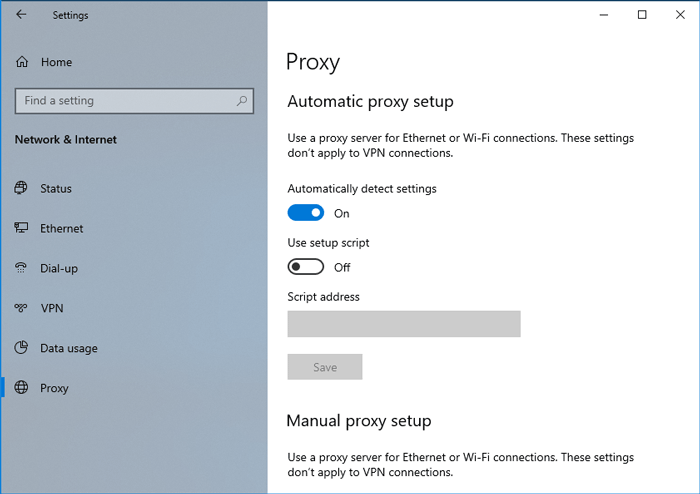
If you have got a virus using the aforementioned method, but still the Google Chrome or Firefox is not connecting to the internet, you should check out the proxy settings. This is possible to find the corresponding settings in the Windows 10 Settings panel. Therefore, press Win + I to open that. Then, go to Network & Internet > Proxy. Do check if the ‘Automatically detect settings’ is enabled or not. If not, toggle the respective button to enable it.
8. Disable Proxy Server for Your LAN

In most of the cases on malware attack and adware injection, it has come out that the malware change this setting to shows unnecessary advertisements and all in the Windows computer. Therefore, if your antivirus has found malware in your system, you should check out this setting. To open that, search for Internet Options in the Taskbar search box. It should open up a window, which contains the ‘Connections’ tab. Go to this tab and click the LAN settings button. After that, you will get a checkbox called ‘Use a proxy server for your LAN,’ and you need to make sure that it is not ticked. If ticked, remove it and save your change.
We gave you some useful tips and tricks you can follow to troubleshoot the not responding issue of Google Chrome and Firefox. However, if they do not fix your problem, you can reset the browser as well. Apart from that, if you are using the BETA version, you can try out the stable release as well.