How To Directly Open Links In Chrome From Any App On iOS
If you often get links on Facebook Messenger or WhatsApp or any other place, and you want to open those links in Google Chrome, you can follow this tutorial. You will learn how to use the Shortcuts app to create a shortcut for this purpose, and therefore, you can open copied links in Google Chrome directly.
Many time we need to open some links in Google Chrome. For example, you are using the Apple Safari browser, and you need to open a webpage in Google Chrome so that you can check something quickly. At such moments, there are two things you can do. First, you can copy the link from Safari or any other place >> open Google Chrome browser >> paste the link and open it accordingly. Second, you can use this guide so that you do not need to open the Chrome browser and paste the link. If you use this tutorial, you will be able to paste and open the website in Google Chrome directly.
As mentioned earlier, you can use the Shortcuts app to get it done. If you do not know, the Shortcuts is made by Apple, and it is an automation app like Microsoft Flow or IFTTT. With the help of Shortcuts app, you can perform various tasks in automation so that you can simplify different things and increase your productivity. Therefore, if you haven’t downloaded the Shortcuts app yet, you can download it from here.
How To Set Up And Use Shortcut To Open Links In Chrome?
There are two ways to perform this job. You can either create the shortcut manually, or you can use the pre-made shortcut that is available in the Gallery. Both of the methods are mentioned below.
Use a preset shortcut:
To get started with this method, open the Shortcuts app and switch to the Gallery tab.
After that, search for “Chrome.” You should find two results as mentioned below-
- Open in Chrome
- Open Clipboard in Chrome
You have to select the first option, which is ‘Open in Chrome.’ Following that, tap the button that says Get Shortcut.
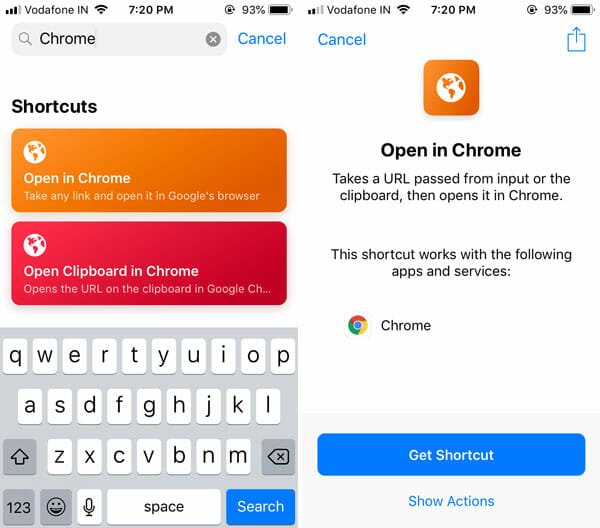
It should be added to your Library. After that, tap the three-dotted icon of the shortcut and use the tiny toggle button to tweak the settings.
Now, tap the option called Add to Home Screen. Then, you have to follow the screen instructions to add the shortcut to your home screen. Also, make sure the Show in Share Sheet option is enabled.
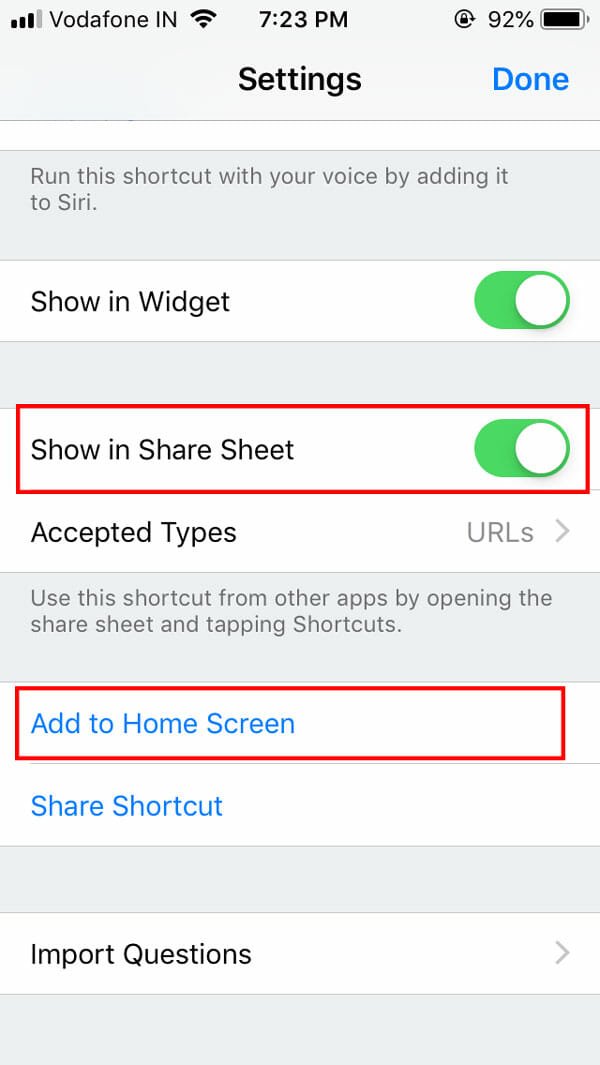
After that, you can copy a URL from anywhere and use the recently added icon on your home screen to open the link in Google Chrome.
To use this shortcut, you can use the Share menu as well. As you have selected ‘Show in Share Sheet’ option, it should appear in the share menu as well.
Create shortcut manually:
This is quite easy, and you can customize it according to your requirements. To create a shortcut in the Shortcuts app to open links in Chrome, you can go through the following steps.
At first, open the Shortcuts app and tap the Create Shortcuts button. Use the search box to search for Clipboard.
You should find an action called Get Clipboard. Select it from the list. After that, again search for Chrome and select “Open URLs in Chrome” action.
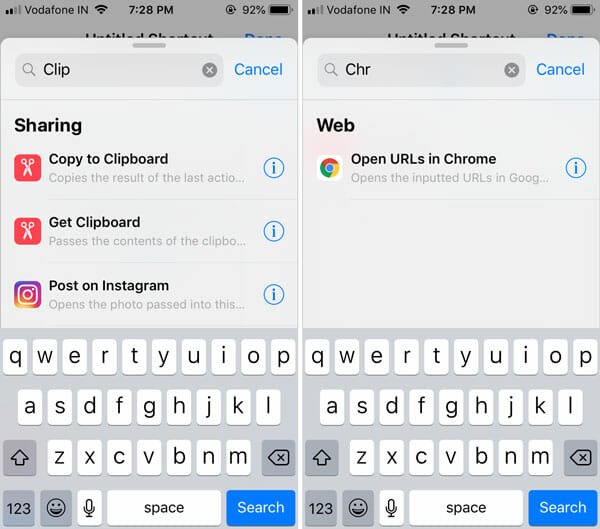
Now, tap the tiny toggle button to give it a name, change the icon, enable Show in Share Sheet, etc. Also, don’t forget to add this shortcut to your home screen.
After that, you can copy a link from Messenger, WhatsApp, or anywhere else and open that in Google Chrome. As usual, you can either copy the link and tap the home screen icon to open it, or you can use the share menu to find out the corresponding shortcut and open it accordingly.
Change The Default Browser To Chrome On iOS
If you are using iOS 14, you can easily change the default browser so that all links open in the Chrome browser without any trick. To change the default browser on iOS 14, make sure that the Google Chrome browser is already installed. If so, you can open the Settings app on your mobile and scroll down to the bottom till you see Google Chrome. After tapping this option, you can see an option called Default Browser App.

Open up this setting and select Chrome from the list.
That’s all! I hope this simple tutorial will be helpful for you.