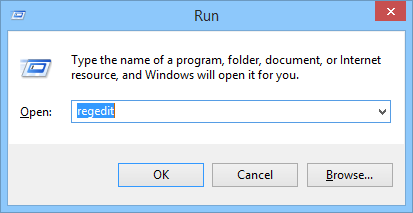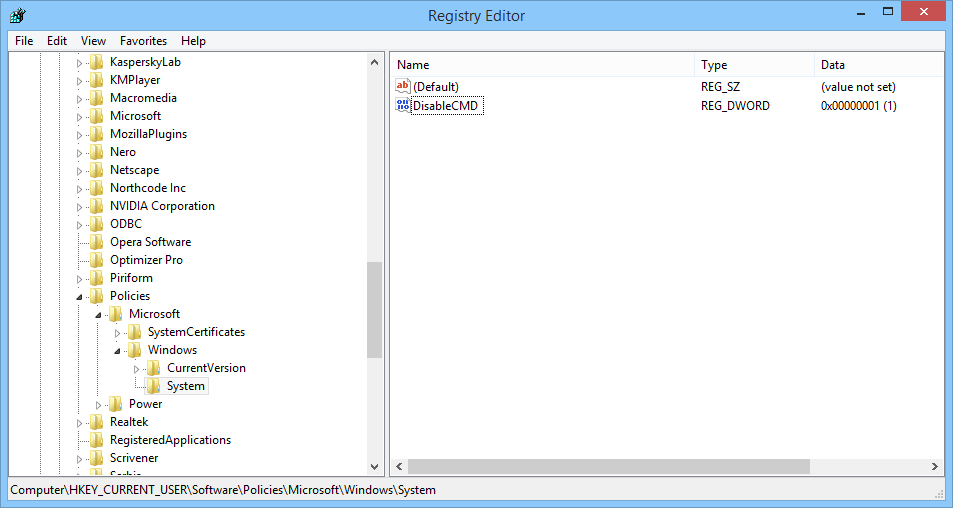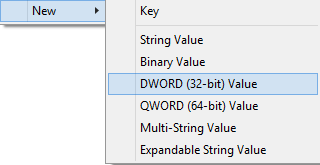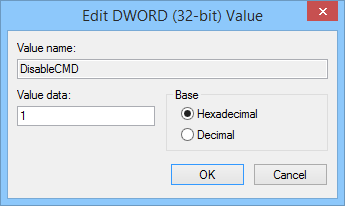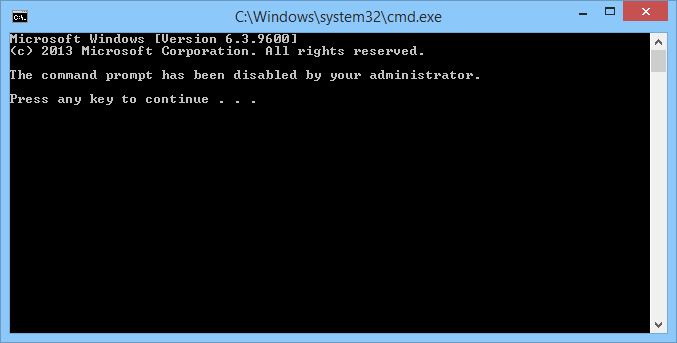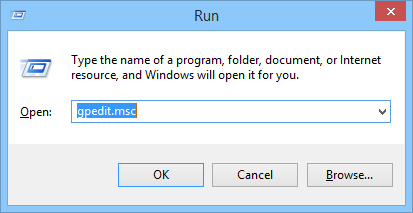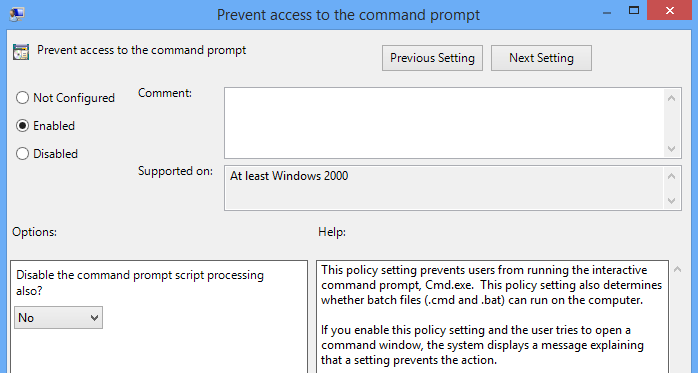Two Ways To Disable Command Prompt in Windows 8
As we all know, command prompt in windows is the DOS emulator in windows which carries out functions through the command line process. It is useful to carry out advanced tasks, even modify the contents of programs or the whole operating system itself. But it can also prove t be a bane if handled irresponsibly by a guest user. Therefore as a system administrator, if you are looking for ways to disable command prompt in Windows 8, you can use any of these 2 methods –
Disable Command Prompt in Windows 8 with the Registry Editor
Follow these steps –
1. Press Windows + R key together. In the Run dialog box, type ‘regedit’ and press enter.
2. Navigate to the following address – HKEY_CURRENT_USER\Software\Policies\Microsoft\Windows\System\
3. On the right panel, find the file named ‘DisableCMD’. If the file does not exist under the folder, you can simply create one by right clicking and selecting ‘New –> DWORD (32-bit) Value’. Name the file ‘DisableCMD’.
4. Double click on the file and change the Value data from 0 to 1. Click on OK.
5. This will disable the command prompt on your Windows 8/8.1
6. To enable it again, simply change the Value data of the DisableCMD file back to 0.
Disable Command Prompt in Windows 8 with the Group Policy Editor
Follow these steps –
1. Press the Windows + R keys for the Run dialog box. Type ‘gpedit.msc’ and press Enter to launch the Group Policy Editor of Windows.
2. Now navigate to ‘User configuration –> Administrative Templates –> System’.
3. On the right hand panel, double click on the option that says “Prevent access to the Command Prompt”.
4. Now in the policy settings window that opens up, in the top left select the option ‘Enabled’ and click on OK.
5. This will disable the command prompt. If you want to enable it again, similarly navigate again to the “Prevent access to the Command Prompt” option and change the setting back to ‘Enabled’.
Important Notes
1. You can also Disable the script processing/execution by selecting “Yes” in the drop down menu that is displayed in the bottom panel when you reach step 4 in the previous method. This will block all access to the command prompt until you revert the changes back.
2. While launching Group policy editor through the Run dialog box, if you get an error saying ‘ Windows cannot find gpedit.msc.Make sure you typed the name correctly, and then try again ‘, this means you are on a version of Windows that does not come with the GP Editor. Simply head to this link to download the installer for Group Policy Editor. After the installation is complete, go to the folder C:\Windows\SysWOW64 and copy the following folders/file –
- Group Policy (folder)
- GroupPolicyUsers (folder)
- gpedit.msc (file)
Now paste these to the location C:\Windows\System32. Now go on to method 2 and start over from Step 1. If you have any doubts please get back to us with your comments.