How To Display Internet Speed In Taskbar On Windows
If you are using a Windows computer and you want to display the internet speed in the Taskbar fo your Windows PC, here is what you can do. There is a simple tool that helps you show the internet speed in the Windows Taskbar. Many times it is important to monitor the upload and download speeds continuously while doing something. At such moments, you can use this simple solution to show the internet speed in Taskbar on Windows.
How To Display Internet Speed In Taskbar On Windows
This is very easy if you use a tool called NetSpeedMonitor. NetSpeedMonitor is one of the best tools for this work, and it does the job pretty well. There is no lag, no system hang, or nothing. It works perfectly on a Windows computer.
System Requirements:
NetSpeedMonitor is available for free, and you can download it for Windows XP and later version. No matter whether you have Windows 8, 8.1 or Windows 10, you can certainly download and use it for your benefits. You can download this software for 32-bit as well as 64-bit Windows computers.
Many people claimed that they could not install NetSpeedMonitor tool on their Windows computer because of some compatibility issue. However, while testing personally, I didn’t find any issue at all.
User Interface
The user interface of NetSpeedMonitor is pretty good. Actually, it doesn’t contain a huge number of features, and that is why it looks neat and clean. You should not find any clutter included in this app. It doesn’t show any advertisements as well. All the given features and options are well organized. In simple words, you may not find a better alternative to this app to display internet speed in the taskbar on Windows.
To get started, download NetSpeedMonitor to your computer and install it. After installing, you should find a popup message asking whether you want to add the NetSpeedMonitor on your taskbar or not.
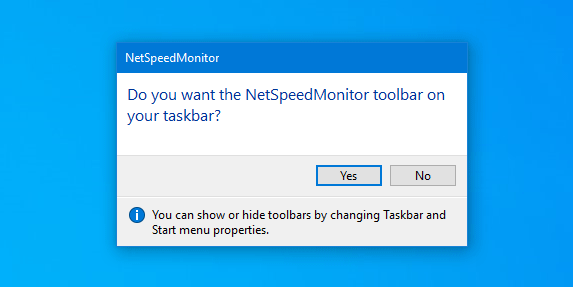
You have to select YES. Otherwise, it won’t display anything on the taskbar. After that, you can find a window like this-
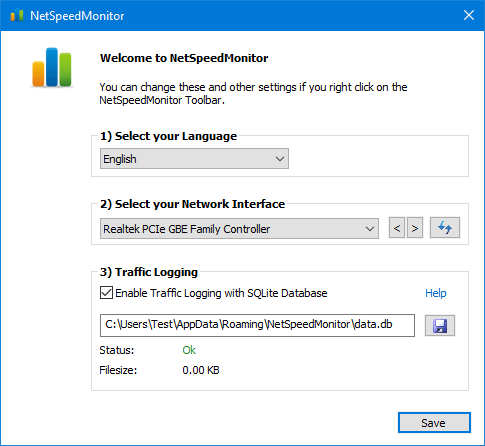
Make sure you have selected your current network adaptor from the “Select your Network Interface” list. If not, expand the drop-down menu, and choose one that is currently being used. After selecting and saving that, you should see something like this-
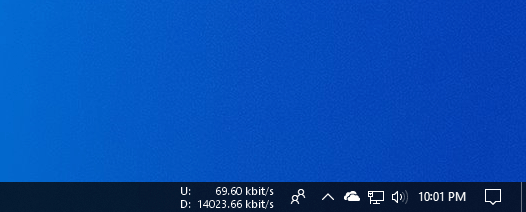
This is the current internet speed. As it shows upload as well as download speed, it will be easier for you to track it minutely. If you do not do anything with the internet, it will show ZERO. However, if you download or upload or stream something, you can find the change.
NetSpeedMonitor Settings
This app comes with a couple of options so that you can configure it according to your requirements. To open the settings panel, right-click on the internet speed monitor, and select Configuration. From here, you can change these-
- Network Interface
- Bitrate
- Precision
- Language
- Font, font size
- Database location
There is another option, which will let you reset all the configurations at once. This is important when you have done something wrong, and you want to change it to factory settings.
If you like, you can download this software from here.