Failed to Copy Files to Pen Drive on Mac: How to Fix
Undoubtedly, Mac is one of the best operating systems out there, which is being used by every type of person including businessman, student, designers, developers etc. However, sometimes, you may get some problems. For example, you can not be able to copy files to pen drive on Mac. Not only copy, it can prevent you from using your pen drive. The worst problem is your pen drive or any other external USB drive can become a read-only drive within moments right after plugging that in to Mac. Therefore, this article will let you fix the problem which prevents you from copying or movies files to and from pen drive or any other external drive.
Failed to Copy Files to Pen Drive on Mac
Sometimes when you insert a pend drive or connect any external USB drive to your Mac, you may not be able to use that device. For example, if you drag a file to your pen drive to move files from Mac to any other device, you will stuck at the same screen. Eventually you will not be able to move your files. Before getting into the solution, you should know the cause of this problem. Therefore, you can solve it automatically.
Generally, this problem occurs when you format your pen drive or any other external USB drive on Windows. Windows, by default, formats an external device in either FAT32 or NTFS file system. While moving a large file, the NTFS file system helps users to move. On the other hand, other works get done smoothly with FAT32 file system. On the other hand, Mac doesn’t support those file systems. Although you can find your pen drive or other external USB drive on your Mac, but you cannot copy your files from that device. Alternatively, you cannot copy any file to your USB drive. To solve this problem, you need to convert your USb drive to a Mac supported format like ExFAT.
To do so, you can always take the help of third-party software. However, the same thing can be done using an in-built tool of Mac called Disk Utility, which is free of cost and available with almost every version of OS X including macOS Sierra. Having said that, before doing any change using Disk Utility, you should copy your exisitng files to another PC. It can be a Windows computer where your current file system would be supported. In other words, you will lose all the data since you need to format your USB drive to change the file system to ExFAT.
After ensuring the backup, you can go further. At first, you have to insertyour pen drive or USB drive to your Mac. Following that, open Disk Utility on your computer. To do so, you can click on GO > Utilities > Disk Utility. Or, you can press Command + Space bar to open search box. Therefore, type Disk Utility. You will get the same tool on your screen. You can find the external USB drive on your left-hand side. Therefore, click on that.

Now, you will get Erase option on the top menu bar. Click on that. After that, choose ExFAT from Format drop-down menu.
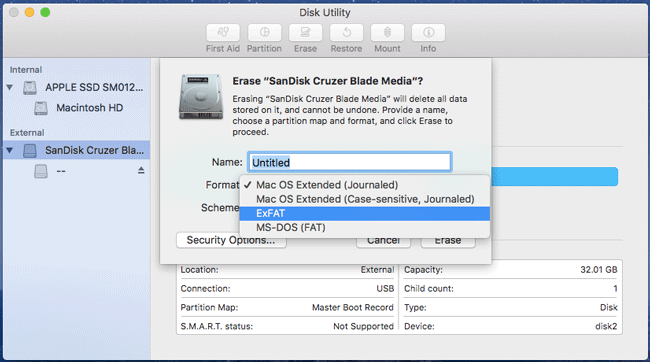
At last, hit the Erase button. It would take a moment to format your device and change the file system to ExFAT.
That’s all! Hope this tiny tutorial would be helpful for you.
Wow! This is Super Fast solution.
Thanks a lot.