How to fix Unidentified Network in Windows 10/8/7
Do you want to fix Unidentified Network in Windows 10? Then you are in the right place. You may face an issue with network connectivity when trying to connect to the network, where it shows a yellow exclamation mark and says “Unidentified network-no network access”. Not only this you also find a red cross beside the Ethernet or wireless network connection icon. In case you’re experiencing this bug, you’ll see an error message saying something like “Unidentified network system, no web get to” or “Local connection only. No internet.” To fix this issue, do follow the following tutorial.
Unidentified Network in Windows 10
- Restart wireless router
- turn off airplane mode
- Reset router
- Contact ISP
These are some of the most common solutions out there, what you can use to fix Unidentified Network issue in Windows 10/8/7.
1. Restart the wireless router
Windows 10 unidentified network caused by a problem in your network related hardware (like-The routers, wireless dongle, Ethernet, etc.). So, you first make sure that there was no problem with this network related hardware.
- Restart the wireless router
- To do that just go to http://192.168.0.1/index.asp
- Reconnect the modem.
- Also, make sure that the network card or Ethernet slit right in the port.
- Make sure you have a knowledge of Router reset.
2. Reset network card/adapter drivers
You can face this error problem by outdated or incompatible drivers. Such as slow boot issue, mouse, and keyboard not working, etc. So, it is recommended to update your network card/adapter drivers. You can also download drivers and update tools like driver talent to update to network controllers to fix Unidentified Network in Windows 10.
- Press Windows + X or right-click on the start button.
- Click on device manager to open it.
- Find “Network Adapter” and click on the forward pointing arrow to expand the lists. Right click on all the network drivers and update them one by one.
3. Using command prompt
- Open start.
- Search for command prompt, right-click on the result and select Run as administrator.
- Type the following commands to reset the Winsock, which is the network software in Windows 10, and press Enter on each line: –
netsh winsock reset netsh int ip reset
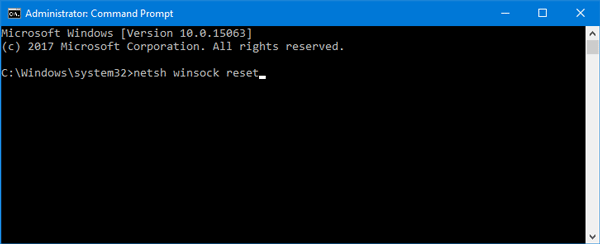
- Type the following commands to reset the DNS information stored on your computer and press Enter.
Ipconfig/flushdns
- Restart your computer to complete the tasks.
After that, you will be able to connect the internet. Remember that you need to reenter the password to connect to your wi-fi/Ethernet
4. “Network Reset” feature to reset all the adapter
If still Unidentified Network in Windows 10, this problem persists then you can go through this process.
- Close all program that you may be running and save your current work.
- Make sure your wi-fi/Ethernet password, as you will need to reconnect.
- Use the Windows key + I keyboard shortcut to open the setting app.
- Make a click on the network and the internet.
- Now Click on status.
- make a Right Click on network reset.
- Click on network reset button.
- Click yes to confirm the prompt.
- Click Close the dialog box letting you know that your computer will shut down.
- Restart your computer.
NOTE: – You can’t pick a particular wifi or Ethernet adapter. It will automatically remove and reinstall all your network adapter.
5. Turn off Airplane mode
Windows 10 supports the Airplane mode. You have to ensure that it is turned off. This could be done as follows:
- Press Windows key +A. This opens Action Center.
- Check if Airplane mode is on. If yes, change it to off and check if the internet connects.
6. You can change your DNS servers
- Press Windows key+X or right click on the start button.
- Click on ‘Network Connection.’
- Right click on your network connection (Ethernet or wifi)and click on the properties. It might prompt for administrator credentials.
- Double click on Internet Protocol version 4 (IPv4)
- Select Use the following DNS server address and set the preferred DNS server address to 8.8.8.8 and set Alternate DNS server to the address 8.8.4.4.
After all the steps are done, just reboot the computer and try to connect the network again to see if Unidentified Network in Windows 10 error issue has been resolved.
7. Uninstall Network Driver (RealTec PCIe FE Family Controller)
- Uninstall RealTec PCIe FE Family Controller Bias on your computer system (My PC->Manage->Network Driver)
- Turn wifi Off and make sure that your corresponding Airplane mode Off
- Plug your Ethernet Wire with your PC.
- Now this will start identifying your LAN and Done.
8. Use Windows 10 Troubleshooter Problems detector
You could also use Windows 10 Troubleshooter to fix this error Unidentified Network in Windows 10 with the following steps:
- At first, make a Right click on the network icon situated in the notification bar and select the Troubleshoot problems.
- Make the Windows Network Automatic Diagnostics detect to solve the problems.
- Follow the instruction given on the screen to shot out the network issues.
9. Change the Speed and Duplex mode of your network
According to me, this method will defiantly solve your network error issue. Follow the step-
- Go to the Network settings.
- Now find the Ethernet related setting.
- Now click on Change adapter option.
- Make a right click on Ethernet icon and go to properties.
- Search Internet Protocol Version 4 (TCP/IPv4) and make a double-click on it.
- Go to configuration option.
- Now you are in Realtek PCIe GBE Family Controller.
- Now go to Advance and then find Speed & Duplex in the properties box.
- Change the value of Auto-Negotiation to 10Mbps Full Duplex.
That’s all you can do and restart your PC, and your problem is gone.
10. Change the Fast Startup feature
You should switch off the fast startup feature. All of us have noticed that the later versions of Windows boot considerably faster than the previous versions. This is because of a feature called Fast Startup. Sometimes, this mode causes issues.
- Search for ‘Power Options’ in the Windows search bar. Open the Power Options window and among the tabs on the left, click on choose what the power button does.
- Click on ‘Change settings that are currently unavailable’.
- Uncheck ‘Turn on fast startup’. Shut down the system and reboot after 30 seconds.
11. Reset Windows Firewall settings
You should disable the security software temporarily if this Windows 10 Unidentified Network Error problem persists.Many at times, anti-virus or firewall software interferes with the network connectivity or causes other issues.
- Right-click on its system tray icon and see if you get an option to disable it. Once disabled, see if you can connect.
- If you use Windows Firewall, you may want to reset Windows Firewall settings to default and check.
- If you are using a VPN software, disable it and try.
12. Restart Network and Sharing Center
It is an easy way to reset the network adapter so that the Windows 10 unidentified network or no network access issue is resolved.
- Launch the Open Network and Sharing Center.
- Right-click the icon Ethernet or Wireless Network Connection with Unidentified network and select Disable.
- Right-click the icon and re-enable it.
SOLUTION-12: Run the built-in troubleshooters with some commands
You can run the built-in troubleshooters to fix unidentified network no internet access.
- To open Internet Connections Troubleshooter type-
msdt.exe -id NetworkDiagnosticsWeb
2. To open the Incoming Connections Troubleshooter type-
msdt.exe -id NetworkDiagnosticsInbound
3. To open the Network Adapter Troubleshooter type-
msdt.exe -id NetworkDiagnosticsNetworkAdapter
Hope these tiny tutorials would be helpful for you. If you are still getting any issue, do comment down below.