Fix Windows 10 Sound Problem After Update or Fresh Installation
If you have recently installed a new version of Windows 10 or build of Windows or you have updated your computer from an older version like Windows 7/8/8.1 to Windows 10, and you have started getting some audio issues, here is what you can do to fix Windows 10 sound problem. You may not have to download any third-party software or anything else to fix the audio issues in Windows 10 since some inbuilt tools, tips and tricks would be more than enough for you to fix common issues. However, you need to identify the problem fix. Otherwise, you will end up wasting your time.
Fix Windows 10 Sound Problem
1] Check Your Music System
If you have a laptop, you may not be able to do it but if you have a dedicated sound system and you are not getting any sound from the speakers, you should verify whether your speakers are in working condition or not. This is very easy to check that and you do not need an expert to get things done. Being said that, you have to unplug the audio system from your existing computer and connect it to another computer. If you have a 3.5mm jack to connect your audio system to your computer, you can plug that in to your mobile. On the other hand, if you have a Bluetooth speaker, you can still connect that to your mobile through Bluetooth. If the speaker is NOT working, you should contact the service center or so. However, if the speaker/s are working after connecting to the mobile, you need to follow the following steps.
2] Install/Uninstall/Reinstall Audio Driver
Generally, if you are using Windows 10, you might not need the audio driver. However, you may have to download and install the corresponding audio driver if you have a Bluetooth speaker or some other wired music system. If you haven’t installed the driver yet after installing Windows 10, you should do that. On the flip side, sometimes your audio driver may get corrupted after an update or so. In that case, you have to uninstall the driver and reinstall it. There is another point you should keep in mind and that is, if you have recently updated your driver and following that the problem has started, you need to roll it back. You can either use Device Manager or you can uninstall the driver and reinstall it from the CD given by the manufacturer.
3] Use Audio Troubleshooter
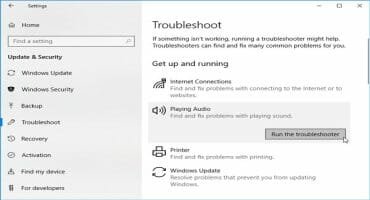
In Windows 10, you can find an inbuilt troubleshooter to fix various problem regarding various common issues occur in Windows computer. From fixing simple user account problems to app related problems to audio problems, you can fix everything with the help of this troubleshooter. You do not have to download any troubleshooter since everything comes with the system, by default. To get started, open Windows 10 Settings and go to this following page:
Update & Security > Troubleshoot
On the right-hand side, you can find an option called Playing Audio. Click this option and click the Run the Troubleshooter button accordingly. Following that, you need to follow the screen options to get things done.
4] Repair/Defrag Registry
Registry Editor is an important part of your computer and Windows 10 has it as well. If you have recently installed a third-party software and following that, the sound problem has started, you need to uninstall that software. Apart from that, you have to repair the registry since that app has created and included some files in the Registry Editor. There are some software like Revo Uninstaller or CCleaner those you can use to get your job done.
5] Windows Audio Service
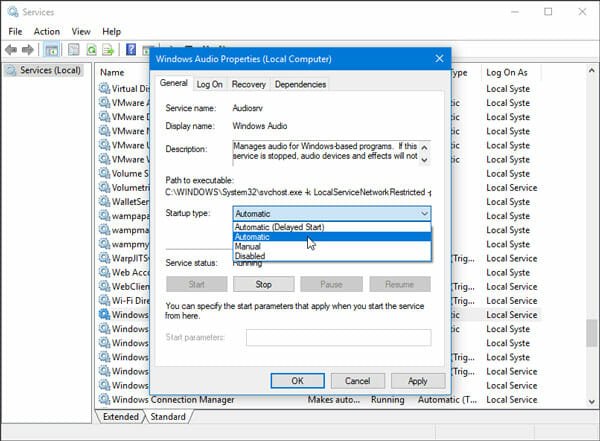
Your Windows system has various services for various programs like audio, Windows Update and more. If the Windows Audio Service has been stopped due to some malware or anything else, you won’t get the audio. No matter what you do, you will end up wasting your time. Therefore, you can follow the following steps to get it fixed.
At first, press Win + R and type services.msc and hit the Enter button. Alternatively, you can search for “Services” in the Cortana search box. After opening the window, search Windows Audio. Double-click on the option to open it accordingly. Following that, make sure the Startup type is selected as Automatic or not. If not, select it and hit the Apply and OK button respectively.
6] Windows Update
Sometimes you may get this problem after installing an update on your computer. In that case, you cannot fix the issue manually unless or until Microsoft rolls out any patch. Generally, Microsoft does that within a weak. If you have got such issue, you should check whether Microsoft has rolled out an update or not. If yes, do install it immediately.
7] Change Media Player
Sometimes the problem belongs to your media player and spends the whole day on fixing the music system, port, 3.5mm jack, Windows update and so forth. If you have done everything, but still the problem exists, you should change the music player and check whether it is working or not.
That’s all! Hope these simple solutions would be helpful for you.