How to Get Quick Launch Bar on Windows 10, 8 or 7?
Microsoft had a feature integrated on the taskbar of Windows XP, which helped us launch applications within no time. When the Windows 7 hit the market, they ditched it.
Yeah, I am talking about the quick launch bar. Do you miss it? Do you want to know how to get it back on your Windows taskbar?
No matter which Windows version you use (7, 8 or 10), the tutorial I am going to give you works well.
So without further ado, let’s get started.
Bring Back Quick Launch Bar on Windows 7, 8 or 10
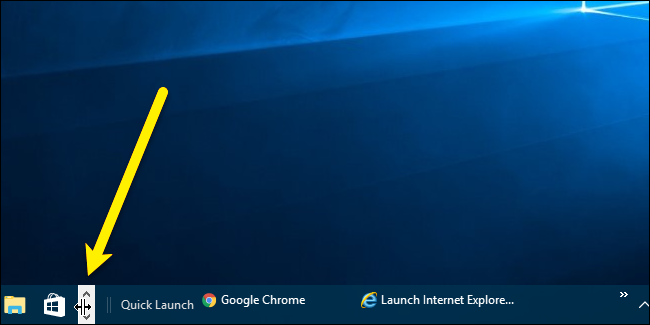
No, you don’t have to go through a series of complicated steps to get quick launch bar on your Windows computer. Here, I will give you some basic steps you should do on your PC to get it back.
Are you ready to get into the core of the article? Here you go!
Follow the steps given below to get your favorite quick launch bar at the end of the process.
Step 1: I hope your computer is turned on. In case it isn’t, needless to say you should boot it up.
Step 2: Once your computer finishes the booting, you need to right-click on the taskbar. Then, you will get a few options there. What we want is Toolbars.
Hovering your mouse pointer over it reveals a set of three tools you can add on the taskbar; Address, Links, and Desktop. Don’t worry! You can see New toolbar option, can’t you?
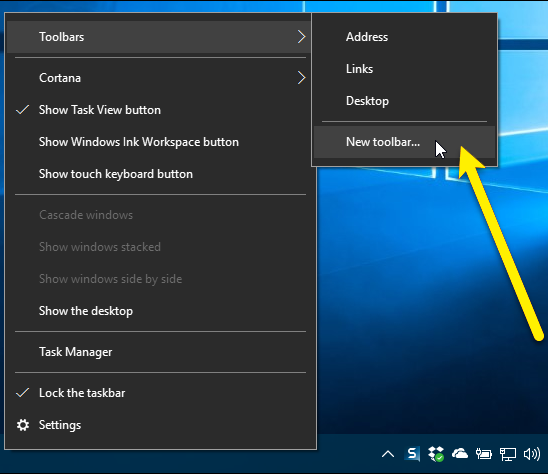
Don’t hesitate to go with it.
Step 3: Once you click on New toolbar, you will get a dialogue box to select a folder. Yeah, you have to select a folder that should in turn act as the new toolbar.
We are not going to select something random here. There is a specific folder we should browse to, in order to get the quick launch bar on our Windows computer.
So, copy and paste the directory location given below into the address bar of the dialogue box you got.
%APPDATA%\Microsoft\Internet Explorer\Quick Launch
As you can see, the destination is a folder named Quick Launch. You don’t have to create one because Windows OS already has it.
Step 4: Once you enter the address into the required place, you should hit the button on the dialogue box that says Select folder.
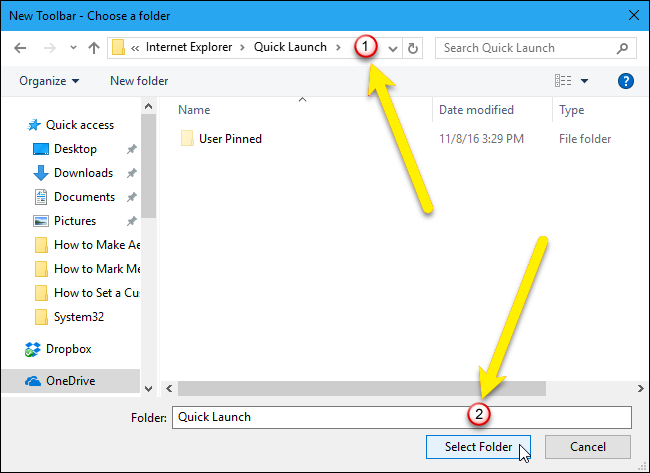
You can see the quick launch bar now on the taskbar, right? I know you are not feeling good to see it there. Why? The quick launch on the Windows XP was right next to the start button. But here you got it on the right.
Follow the rest of the steps to bring the quick launch bar back to its original position on XP and remove the text from it.
Step 5: Right-click on the taskbar and uncheck the option saying Lock the taskbar.

Step 6: Now you can see two vertical lines left to the text Quick Launch. Bring the mouse point over the horizontal bars and you will see it turns into a double-headed arrow. You can click and drag to move the entire quick launch bar to the left.
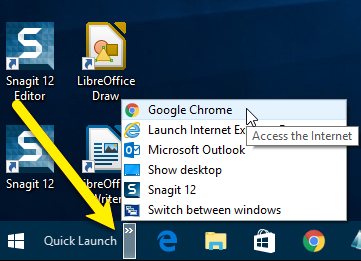
N.B. – You should remove Cortana and task view button to place it right next to the Start button.
Step 7: In order to remove the Quick Launch text inside the toolbar, right-click on it and uncheck Show title. I recommend you turn of Show text option as well.

There you go! In case you don’t want quick launch, right-click on the taskbar and follow Toolbars>> Quick launch! That’s it.
Wrapping Up
I hope you know how to get quick launch bar on your Windows 7, 8 or 10 computer now.
Do you have any doubt? Let me know in the comment section down below.