How To Reset Forgotten Mac Password Without Losing Data
Apple’s ecosystem is comparatively safer than others, and that is why people like to use Apple gadgets. If you have a Mac computer, and you are locked out right now as you do not remember the password, you should check out this tutorial. Here is how to reset the forgotten Mac password without losing any data.
If you go to an authorized Apple Store to repair your computer, they will probably remove the data to reset your password. However, that is not necessary if you know the Apple ID and password. In other words, if you have included your Apple ID on your Mac computer, this is very easy to reset your forgotten Mac password. The best thing is that you do not need to go to any store or have expert knowledge.
When Do You Need To Reset Mac Password?
There are several situations when someone needs to reset the password, and some of them are mentioned below.
- Let’s assume that you have a MacBook, but you haven’t used it in the past six months. Recently, you tried to use your computer, but you do not remember the password. In that case, you can use this tutorial.
- If you have a Mac computer, and you use it daily, but the problem is that you use only one account, but you cannot remember the password or another account. In that situation, this tutorial will be handy for you.
These are the two most common places to apply this tutorial. However, you can use this anywhere you want.
How To Reset Forgotten Mac Password Without Losing Data
There are two ways to reset the forgotten Mac password. Both of them won’t remove any data from your computer, but you might be logged out of your Apple account after setting up a new password. Also, if you use a password manager in your browser, you need to log into that account as well.
The first method can be executed with the help of Apple ID, and it requires an internet connection. Also, you must have another device to verify your Apple ID on your Mac computer. Otherwise, you cannot reset the password.
The second method can be performed without having any internet connection or Apple ID. But, there is a small chance that you can apply this method. More information is mentioned below, and this is recommended to read the full guide.
Method #1: Reset Mac Password Using Apple ID
At first, make sure that your computer is connected to a Wi-Fi network. If not, you can also use USB tethering to provide an internet connection to your computer. Now, you have to be on the lock screen. In the password box, you can find a question mark. Click this icon, and select the option that says, “If you forgot your password, you can restart and show the password reset options” button.
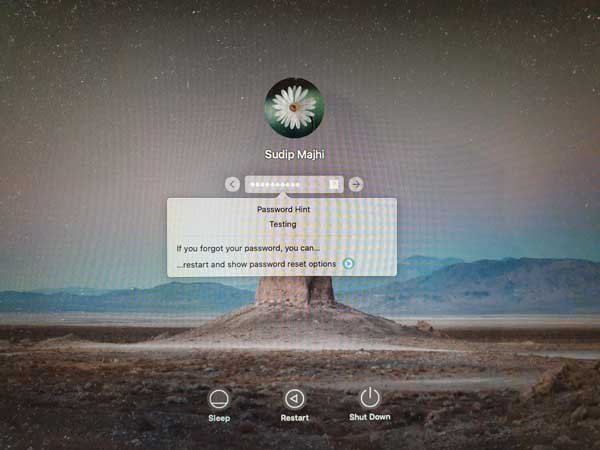
After selecting this option, your computer will restart automatically and show a page where you need to enter your Apple ID and password.
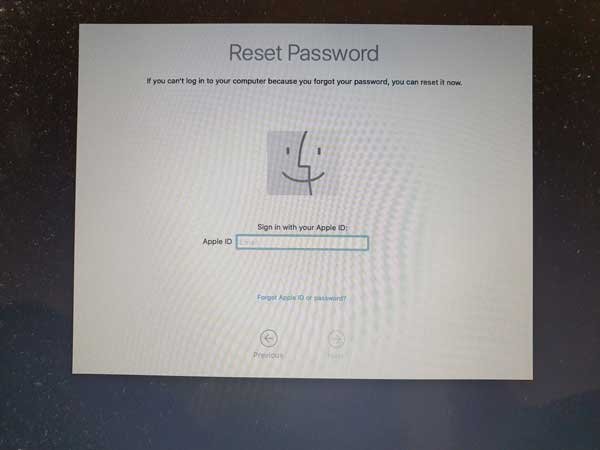
If you enter them correctly and verify your account, you can find all the user accounts that you included on your computer. You need to select the user account of which you want to reset the password.

After that, you will get a page to enter the password and password hint. Then, it will ask you to restart your computer. Once you do that, you can find your user account, and enter the newly set password.
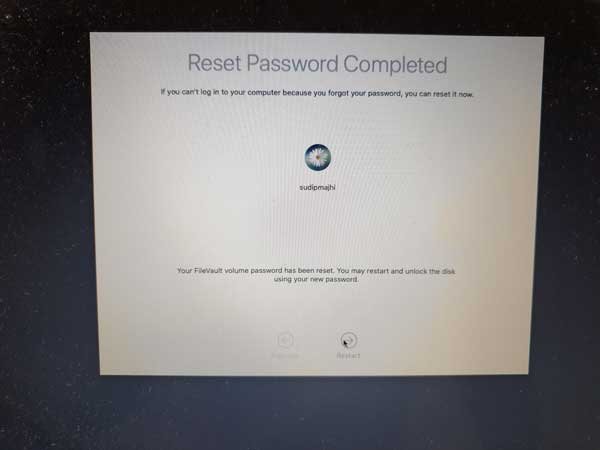
That’s all! This is as simple as said.
Method #2: Reset Forgotten Mac Password Using Another Account
If you have previously added a second administrator account, and you can remember the password of that account, you can reset the forgotten password easily. This method is handy when you often log into one user account but do not do the same with the secondary account. In that case, do follow the following steps.
At first, log into the user account with the password you already know. After that, open System Preferences panel, and go to Users & Groups page. You need to click the lock icon and enter the user account password to make changes. After that, select the user account of which you want to reset the password and click the “Reset Password” button.
[image]
Now you need to follow the screen instructions to get the job done.