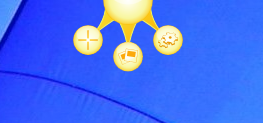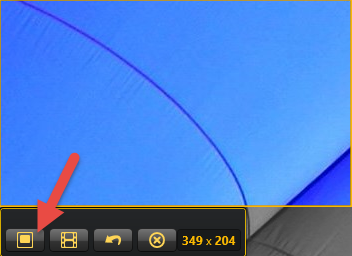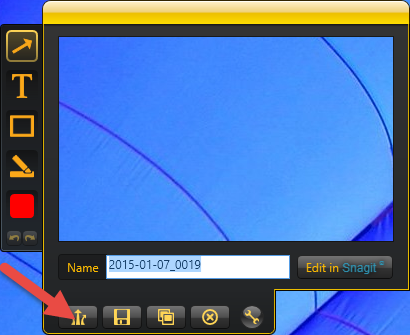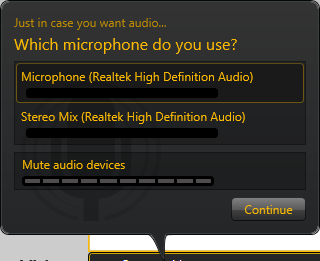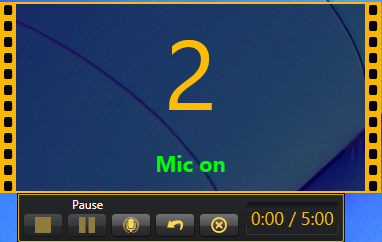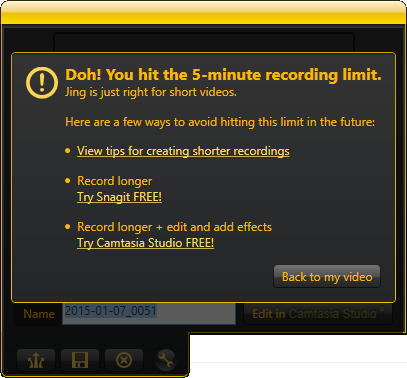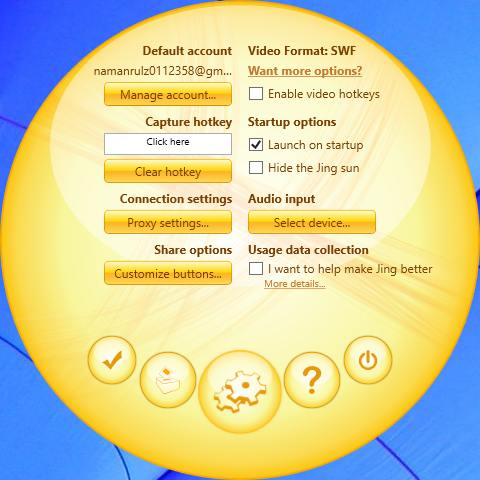How To Screen Capture Images And Videos With Jing – [Windows and Mac]
What Is Jing?
Jing is a free tool from the TechSmith team that helps you to capture your computer’s screen through images and videos. It is popular since years and recently TechSmith has also started giving free Screencast accounts to new members with storage and bandwidth of 2 GB per month each. This means you can instantly capture whatever you want on the screen and upload the image or the video to their website. The files can be easily shared with friends and the uploaded media can me downloaded in other formats too. You can control the privilege of who gets to see your content.
Download Jing here (Mac and Windows both)
How To Get Started
Once you download and install the software, you have an option to see an interactive video that will explain you how to go about with things. After that, you are asked to create or login through an existing Screencast account. If you don’t have an account yet, please register before you move on to enjoy the privileges of the cloud account.
How To Capture Images
Once everything is up and running, you will see a small sun-like entity at the top of the screen. Thats the Jing Tool running in background. Hovering over it will show you the options available to use it. Once you hover, the tool will expand as depicted.
The left most option is the ‘capture’ function that let’s you crop your computer screen in its present state according to your use. Once you capture the image, you will be able to see other options available. Clicking on the left most option as depicted by the arrow will capture the image.
Once the image is finally ready, it is ready to be uploaded to the Screencast account. The bottom leftmost button can be used for the purpose. And if you have Snagit installed, you can use it to edit the image. If not, the left panel of editing basic tools can also be used.
How To Capture Videos
In the same way, videos can also be capture. Once you outline and crop the screen as explained above, you can use the capture video option right next to the image one. Once clicked, it gives an option to select the type of audio input.
Clicking on continue will start the video recording which will continue until paused or stopped.
Please note that Jing gives you a 5 minute limit for each video. When the limit is exhausted, the following message will show up. So in case you want to make longer videos, you can try other products of TechSmith like Snagit or Camtasia Studio.
Other Features
In the main menu, the one which pops up right after the hover, there are other functions too like checking the history of your usage and the ‘Preferences’ and ‘Help’ functions under ‘More’ options. In Preferences, there are various customizing options available like enabling hotkeys, hiding the Jing sun, setting to launch on startup and defining proxy settings to use the service.
Conclusion
There are hardly any free tools like Jing out there and it is surely worth your time if you frequently need screen capturing. Although please note that the video formats created with Jing are of SWF format. If you want to work with other media types, you should check out Camtasia Studio mentioned above. Tell us what you feel about Jing with your comments.