How to Install Extension in Microsoft Edge
Microsoft Edge – the brand new web browser of Windows 10 was initially launched with a Technical Preview build of Windows 10. However, due to a good response and as per the strategy, Microsoft has continued running this web browser (codenamed Spartan) in the stable version of Windows 10 as well. Although, Edge is a handy web browser but this is not a complete solution or alternative to any other standard browser like Google Chrome, Mozilla Firefox or anything else.
Microsoft has plenty of useful features but something, which is very important, is missing. Although, Microsoft is trying to implement that in the Technical Preview, yet, that is now available in the stable version of Windows 10. That is Extensions, which is one of the most important things out there to make a browser smarter.
Every other standard web browser like Chrome, Opera Mini, Firefox etc. does support extension or add-on, which enrich the browser a lot. It helps to get more features and most out of a browser. However, you cannot install extension in Microsoft Edge as there is no such feature available in the stable release.
However, if you are a Technical Preview user, you may get such feature and install extension in Microsoft Edge. Microsoft has already launched Windows 10 Insider Preview Build 14291 few days back. If you are using that particular version or any other later version, you can install extension in Microsoft Edge web browser. Finally, they have added the capability to install extensions. If you are using that specific build or any other later build, do follow this guide to add extension in Microsoft Edge.
Install Extension in Microsoft Edge
This is very easy and not much time consuming. As of now, Microsoft has launched only couple of extensions. But, in future, they will launch more other extensions to enrich their web browser. Anyway, the subsequent steps will let you do everything.
At first, click on the Menu button (three dotted button) that is placed on your top right corner and select Extensions.
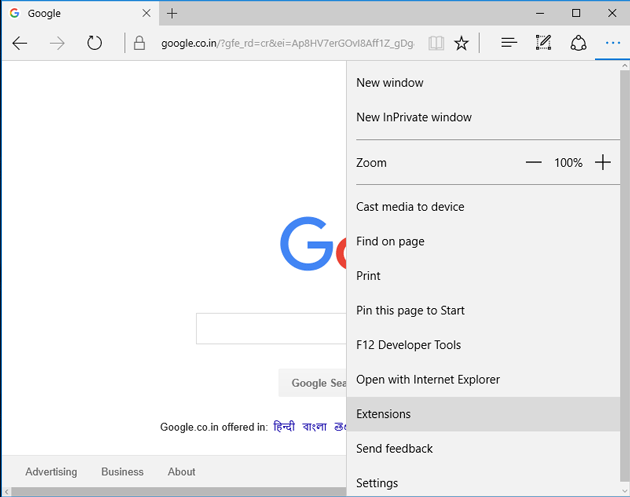
Here, you can find an option called Get extensions. Just click on that.
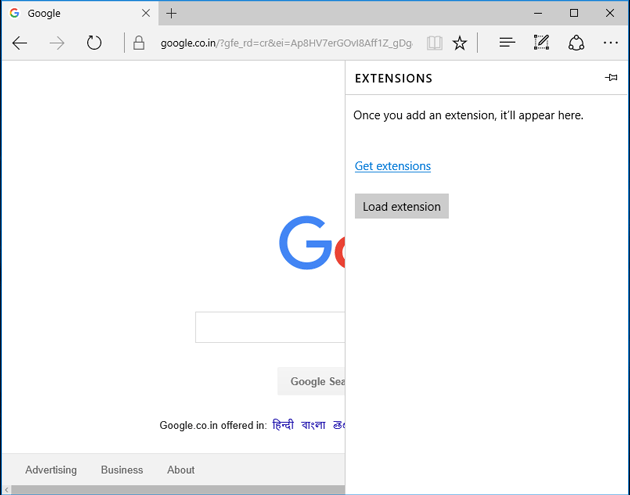
Now, you will be redirected to a Microsoft’s download page. Here, you can find some extensions and Download buttons. Select one extension and hit the respective download button.
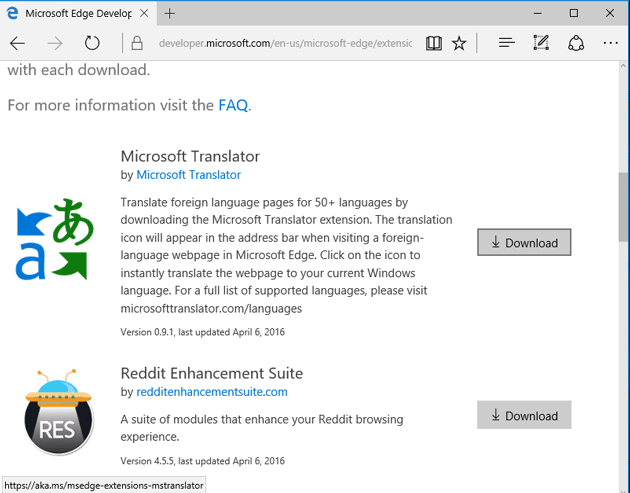
Following that, it will be downloaded. After completing, you will need to click on the RUN button. After that, again click on the Edge’s Menu button and go to Extensions. Here, you will have to click on Load extensions.
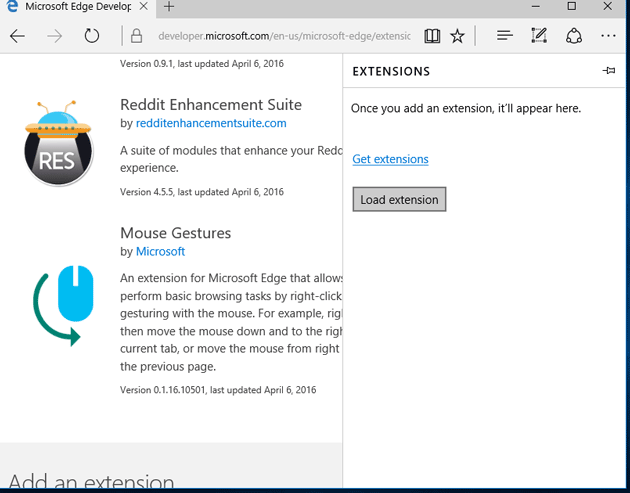
Then, select the download extension folder and click on Select Folder button. Right after that, you can find your extension on your screen like this.
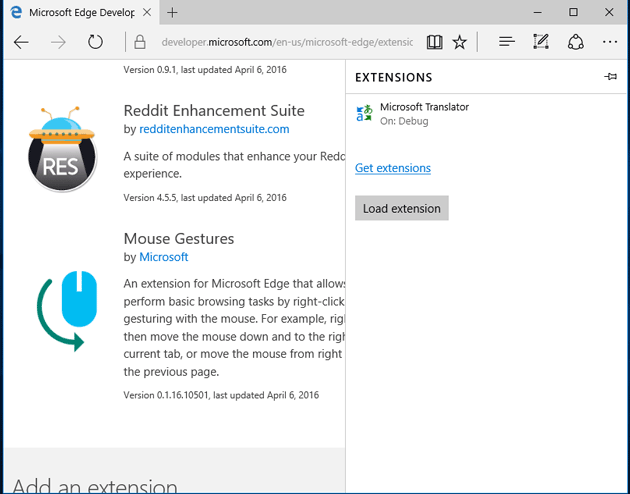
How to remove extension from Microsoft Edge?
If any of the installed extensions is not working as your wish and you would like to remove that from your browser, do follow these steps.
At first, click on Menu button and go to Extensions. Hover your mouse on an extension that you want to uninstall and click on the Settings button.

Therefore, you will get option to Remove that particular extension from Edge.
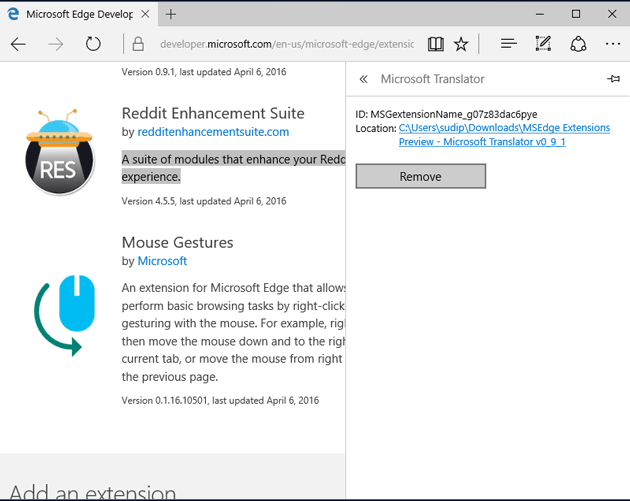
That’s it! Hope these new extensions in a new web browser will certainly gain your attention.