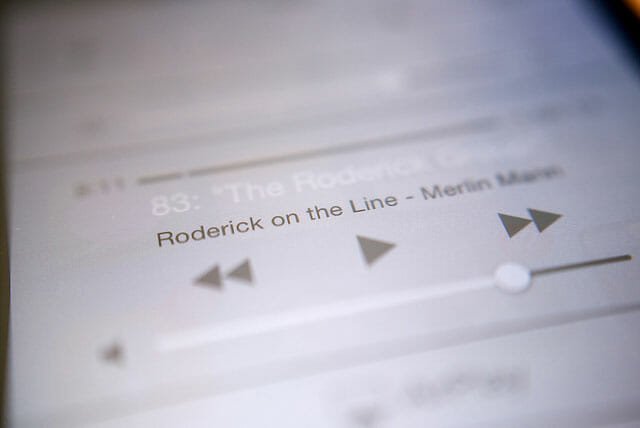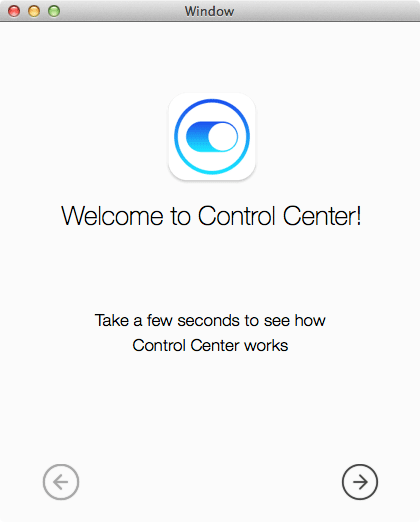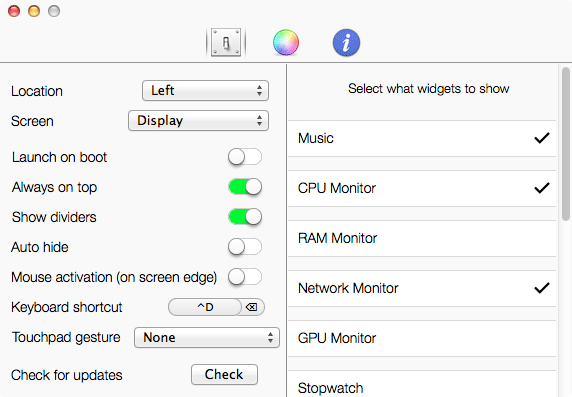How to Get iOS 7 Like Control Center on Mac
iOS 8 is launched. Still, iOS 7 is pretty different and much better than it’s lower versions. It comes with an awesome user interface. iOS 7 offers additional new functions as compared to other versions and “Control Center” is one of them.
Control Center is such a great control panel that could help you to do something faster. Let’s assume, you want to turn off Wi-Fi or bluetooth, simply swipe from bottom to up and tap on corresponding button. That’s all you have to do. Besides Wi-Fi or bluetooth you can do so many things including access music player (iTunes), change brightness, access camera app and more others.
Nevertheless, all those things were possible only on iOS 7 devices. However, if you want to get such a control center for Mac, here is the method to get so. There is an app called Control Center that will bring a control center just same as iOS 7. This is a premium software that costs only $7 but you can still try it for free as a trial version.
Features of Control Center for Mac
Although there are so many features included in this Control Center for Mac but I would like to mention only useful features in following lines.
- Timer to turn off Mac
- Toggle Wi-Fi
- Toggle bluetooth
- Adjust brightness
- Access music player (iTunes and Spotify)
- Check CPU usage
- Download and Upload speed
- Public and Local IP address
- Options to hide desktop icons
- show or hide hidden files
- show or hide library folder
- show or hide file extensions
- show or hide Spotlight icon
- Mission Control and lot more
- Create quick note
Get started with Control Center for Mac
This is actually very easy to use and less annoying in terms of ease of access. After installing it on your Mac, you will get a screen something like the following picture:
Just go through the option to turn on Control Center on your Mac. After opening it, you will get an additional window in your left side and that is what you need.
Right from this small window, you can control all aforementioned things easily.
Control Center for Mac Settings
After installing and opening it on your Mac, you will get an extra button in your menu bar. Just click on it to expand the settings.
This settings pane will let you personalize it according to your wish. For example, you can put the Control Center window from left to right or anywhere else. On the other hand, you can also change the panel color, text color, theme etc. from the second tab.
Bottom Line
There is no doubt that this Control Center for Mac is good or bad. However, the only annoying thing is it shows the window on your screen continuously. Hence, it will be pretty difficult for you access the buttons or text that is under the Control Center window. Apart from that, this is just awesome. Hope this review would help you a lot.
Do you think that you need a control center for Mac? If yes, then why? If no, then why?
Image Credit: Flickr