Most Common Problems With MacBook Pro And How To Fix Them
There is no doubt that the MacBook Pro is a great device that does all kinds of jobs. No matter whether you are a programmer, video editor, writer, or anybody else – you can certainly use a MacBook Pro for everyday use. Apple launches a new update every year. However, some issues never get solved. You can find some of the most common problems with MacBook Pro and their solutions in this article. Thus you can get a smoother user experience while using such a great device.
MacBook Is Not Turning On
This is an infrequent problem, but it happens, and it can happen with you too. Occasionally, your MacBook Pro may not be turned on, and as a result, you need to wait for a perfect solution to continue doing your job. Many people have faced this issue in the last couple of years. There are several solutions to this problem. However, you can fix this issue if you can address it properly. Otherwise, you need to spend a lot of time and money to get the job done. Some of the solutions are mentioned below.
- Check remaining power: If you have been using your MacBook since a long time without charging, your device will be turned off for sure. Although Mac shows a notification of low battery backup, some people ignore that anyway. If you are one of them, and your MacBook is not turning on, this is the first thing you need to check. The solution is simple. You need to recharge your MacBook’s battery.
- Use Disk Utility in Recovery Mode: Recovery Mode can help you fix software related problems. As MacBook is not turning on, there might be a software issue, and you can fix that from Recovery mode. This is very easy to get into the Recovery Mode. Press the Power button and hold down the Command+R keys while booting up until you get a sound. The next thing you would see is the Recovery Mode. From here, you can access the Disk Utility.
- Restore from Time Machine backup: If your system has some malware or something and it is not turning on due to that, the Time Machine backup might be a helpful solution. Obviously, you need to have a backup. You can find such an option in the Recovery Mode.
- Reinstall macOS: This is probably the last you want to do to get back your MacBook. If you do this, you will lose all the data instantly. However, if nothing is working, this solution is what you need.
If you have a Mac Mini, you should check all the cables. Sometimes, the video output cable can cause this issue.
MacBook Battery Problem

No matter whether you use a mobile or laptop, your device will start giving less battery backup after six months or one year. However, MacBooks have a pretty good battery, and they provide more than five hours of backup on regular use even after two years. Nonetheless, if your MacBook is not providing that much of backup just after two months or so, you need to run some tests to check if the problem is occurring from your end or it is a manufacturing defect.
- Uninstall heavy-weight apps: If you have a MacBook Air, you cannot expect ten hours of backup after opening four or five heavy-weight apps and using them continuously. It provides a good battery backup, but that is not enough. At the end of the day, it looks like the MacBook is generating less backup for your work. This is when you need to uninstall or terminate some of the apps so that you can be ensured if the problem is a manufacturing defect or not.
- Charging stuck at 99%: Many people have faced this issue. If you are getting the same problem, you should know that it is an apparent battery problem. There is no other way except going to the authorized service center to get the problem fixed.
- MacBook not charging: If your MacBook is not charging at all, make sure the charger is working correctly. Before heading towards the service center, ensure that you have a working charger. If it is not charging a second MacBook, it is the time to buy a new one.
Fix Frozen Mac
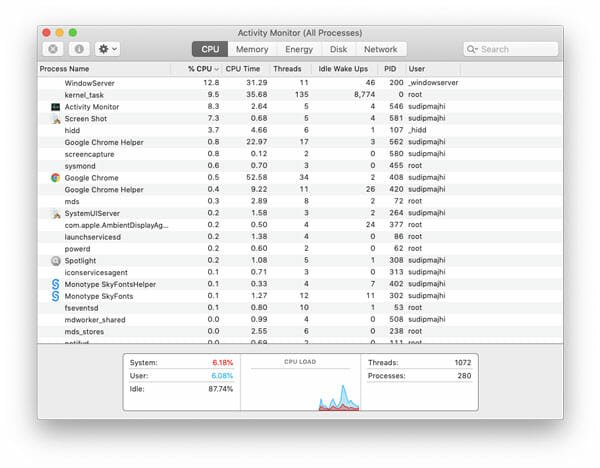
Although it is a rare problem but it happens. People have got frozen Mac problem while opening an app or doing multiple tasks at a time. There are countless reasons why a MacBook can be frozen. If you can identify the problem, you can fix the issue quickly. However, here are some of the most common solutions you can follow.
- Close some apps: Although MacBook Pro is a very highly configured machine, which is capable of doing high-end jobs, it has a limit as well. If you cross the limit, it would be frozen for sure. This problem occurs when you open several high-end apps such as Android Studio, CocosBuilder, fifty tabs in Google Chrome, and so on. If your MacBook is not handling all those tasks smartly, this is the time you need to close some of them.
- Use Activity Monitor: Activity Monitor is something like Task Manager of Windows. You can check almost everything related to your system. You can use this in-built tool to find out all the apps that are consuming most of your resources. For example, you can visit the CPU tab, and check all the apps that are using a most portion of your CPU. Similarly, you can switch to the Memory section, and check if something is consuming a lot of RAM or not.
- Boot into Safe Mode: Safe Mode can help you check if the problem belongs to the system apps and files or third-party apps. If you boot into Safe Mode, you can find the culprit, in simple words. This is quite easy to boot your Mac into Safe Mode, and the good thing is you do not need any third-party software to get the job done. At first, turn off your computer and press the Power button. You need to press and hold the Shift button until you hear the welcome chime sound. Now release the key and wait for the Safe Mode. After booting into Safe Mode, check if your computer is hanging or not. If yes, you need to work on the system files and settings. If no, you need to work on the third-party apps you installed.
Before doing all these things, you should restart your MacBook. Sometimes significant issues get solved by a restart. Therefore, don’t forget to use that magic wand.
MacBook Pro Touch Bar Is Not Working

Apple introduced the touch bar in MacBook, and it is a real upgrade. It looks fancy and does the job pretty well. No matter whether you want to change a song in iTunes or edit the timeline in Adobe Premiere Pro, you can do everything with the help of this touch bar. However, if it is not working correctly, you need to follow these following solutions.
- Restart touch bar process: The touch bar has a dedicated process to show everything. You can find that in the Activity Monitor. The best thing is you can close the process and rerun it to fix common issues. If the touch bar is not showing anything or freezing a lot, you need to follow this particular solution. To restart the touch bar, you need to open Activity Monitor. After that, find out the Touch Bar Agent process and kill it immediately. Restart your MacBook to restart the touch bar process.
- Terminate touch bar process using Terminal: This is the same thing as mentioned above. To do this, open the Terminal first. After that, enter this command: pkill “Touch Bar agent”
If these two solutions are not working positively on your MacBook Pro, you need to head to a service center. There might be some manufacturing defect as well.
Fix Slow Startup
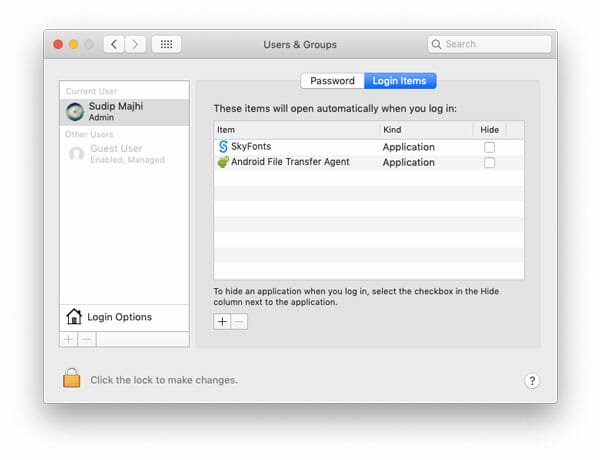
This is a very common problem among Windows users. However, the same issue can be faced by a MacBook user as well. If you are getting a very slow startup time, you need to fix it to get better user experience. There is a couple of solutions you should check out.
- Remove items from system startup: This is the most important thing, and you should not overlook it. Otherwise, you will end up wasting your valuable time. Many apps get assigned automatically at the startup so that they can provide a better experience. Although it is fine to integrate one or two apps to the startup, you should increase the number at all. Therefore, if you have installed a lot of third-party apps, and they are assigned to the startup, you need to remove them. To do that, open System Preferences > Users & Groups > Login Items. Following that, click the lock icon > enter your password. Now you can remove items from the list.
- Low storage: Having a low storage can cause such an issue. If you haven’t upgraded the storage of your MacBook Pro and it is carrying some old SSD, you can encounter with this issue. The simple solution is to free up some room. If that doesn’t help, you need to replace your SSD. If you have a very old MacBook Pro with HDD, you can consider the same.
- Reset NVRAM: NVRAM is somehow connected to the startup. If there are some internal problems with the NVRAM, your MacBook can display various issues. Therefore, this is a good option for you to reset NVRAM. This is quite and not much time consuming as well. At first, turn off your MacBook. After that, press the Power button and hold down Command+Option+P+R until you get a chime sound. There is no other thing you need to do.
That’s all! These are some of the most common problems with MacBook Pro. Different people face different issues. Therefore, you can comment below if you are getting any problem with your device.