Use Speech To Text In Google Chrome With These Extensions
Google introduced a brilliant speech recognition engine in Chrome 11, which uses Chrome’s speech API to translate spoken words to text. All you have to do is click the small microphone icon on a webpage and you can type in words with your voice. This can be really useful when you are dealing with form fields, when you don’t want to type all the data and can use the microphone to communicate with the browser.
For example, if you are using the latest version of Google Chrome, you will notice a small microphone icon embedded at the right end of the Google search box. Connect a microphone to your computer, click the icon and Google’s speech recognition engine will convert your voice to text. The spoken words will be automatically entered in the Google search box. Here is an example:
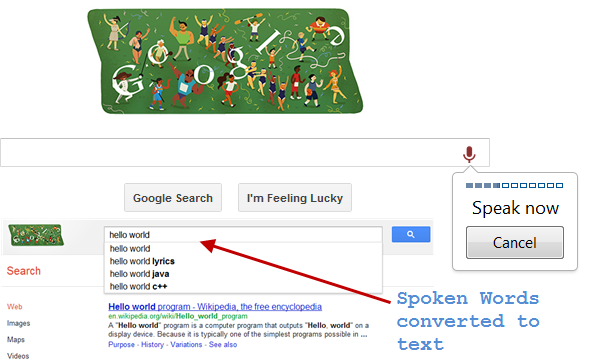
Voice input in Google Chrome can be a lifesaver in so many different scenarios. Your keyboard is not working, you want to type in different words one after another, you have an impaired person who needs a simple touch free mechanism to use Google and so forth.
The default speech to text feature is by no means exclusive to only Google search; you can use different tools and browser extensions to your advantage. In this article, we will be exploring two ways of using speech input in Google Chrome and how you can convert spoken words to text, without buying expensive speech recognition software.
Dictation: A Speech to Text app for Google Chrome
Dictation is an awesome speech recognition app for Chrome, far more accurate than any other speech recognition software I have ever seen. Dictation uses the x webkit feature of HTML 5 (only exclusive to chrome) and the best thing is that the app supports inline editing of converted words. So even if the app spells a few words incorrectly, you can go ahead and correct the misspelled words by hand, without having to edit the entire paragraph from scratch.
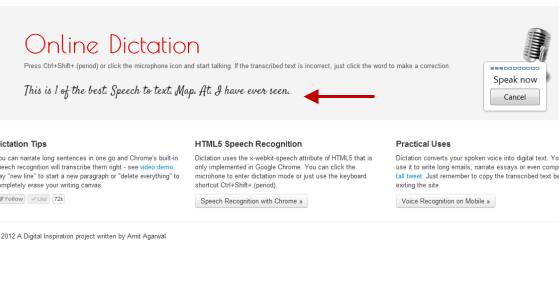 To use Dictation, click the microphone icon or hit the keyboard shortcut Control + Alt + . (period). Next, speak into your microphone very clearly and the app will convert your voice, extract the words and display it in the empty area, as shown in the above screenshot.
To use Dictation, click the microphone icon or hit the keyboard shortcut Control + Alt + . (period). Next, speak into your microphone very clearly and the app will convert your voice, extract the words and display it in the empty area, as shown in the above screenshot.
Once your speech has been converted to text, you may notice a few aberrations, spelling mistakes or transcriptional errors. For example, “app” may be translated to “map” or “ever” may get translated into “clever”. That’s okay, just click the misspelled word and you can edit it inline or add more words anywhere into the sentence.
And yes, you can copy the entire text to your Windows Clipboard and use the transcribed text wherever you may want to. The following video shows how Dictation actually works (also refer to the official guide here)
Alternatively, you can use the Speech recognizer extension for Google Chrome which does the exact same thing and has support for more than 32 international languages. The advantage of Speech recognizer extension is that it can be used to translate words other than English e.g German, French, Chinese, Korean, Russian. Although same in functionality and features, I would prefer using Dictation as it is more accurate.
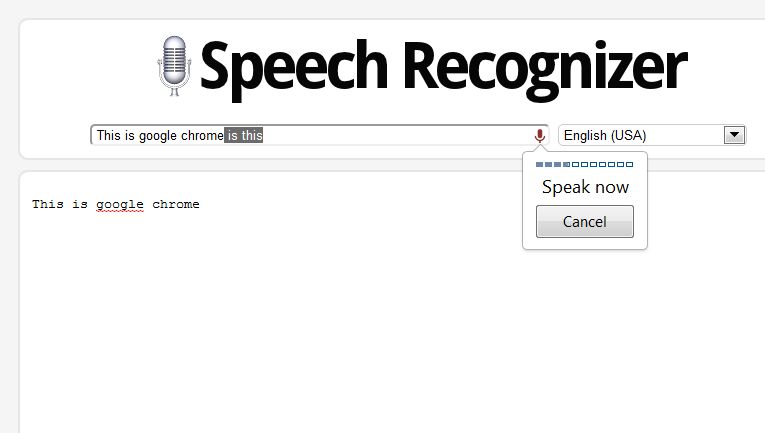
What are the practical uses of using speech to text in Google Chrome? You can write long emails, fill out form data in various sites, type in tweets and do all sorts of creative things, sometimes for fun, sometimes for a change and sometimes for sheer productivity. It takes some practice to get into the swing of the app but once you have learned and mastered the operation, the experience is well worth it. Here are a few tips to use the Dictation app like a pro:
- Pronounce clearly.
- Do not speak too many words one after another.
- Keep pauses between words.
- Use short sentences and break up long phrases into smaller chunks.
- For best performance, use the app in a quiet environment, preferable the music turned off.
Do you use speech to text in Google Chrome or any other browser? Do share your experiences in the comments section.
Gmail does not understand my voice very well at all. Recently and has started putting periods in at the merest hesitation. I don’t think all that much. Of the future. That should read. , I don’t think all that much of the feature. Also, I distinguish between Aaron and Erin, In my dialect but the dictation feature does not recognize this and will not recognize it.