5 Ways To Force Quit Apps On Mac
Although it is very rare, Mac users face the spinning ball kind of app freezing issue on their computer as well. Despite having such good configuration, you might have already encountered with such problem when your PC stopped working like usual. Like Windows, you need to close the non-responding application to fix the issue and run your Mac like nothing happened. Therefore, you should check out this article to know the best ways to force quit apps on Mac. No matter whether you have MacBook Air or MacBook Pro, you can certainly follow this tutorial and fix the frozen application issue.
#1: Use General Panel
There is a simple method that can be used to force quit apps on MacBook Pro as well as MacBook Air. It is quite easy, and most of the people use this method only to get the job done. The good thing is there is no need to use any third-party software or anything else since it can be done with the help of in-built options. However, in this case, you need to use the trackpad or mouse.
At first, click the Apple logo visible on the top-left corner of your screen or navigation bar. Here you can find an option called ‘Force Quit.’
Click on this option. It should open the Force Quit Applications panel. Now, you can choose an app, and click the Force Quit button.
That selected will be closed forcefully.
#2: How To Force Quit An App On Mac Without Mouse
If your trackpad or mouse pointer is frozen along with the application, and you want to force quit an app on Mac without mouse or trackpad, here is what you can do. This is same as the previous trick. In other words, you need to use a keyboard shortcut to open the Force Quit Applications panel. The keyboard shortcut is Option+Command+Esc. You need to press these three buttons together.
After that, the corresponding panel would appear. Now, you need to select the app using up/down arrow. If you want to close the selected app, hit the Return button.
Then you need to confirm the whole thing.
#3: Use Option Key
Option or Alt key plays a vital role in various cases, including this one. You can force quit an application without opening the Force Quit Applications window. All you need to do is to use the Option key on your keyboard. In this case, you need to use mouse s well as keyboard to get the job done.
To use this method, make sure you are on the frozen app window. After that, press and hold the Option key. Now right-click on the app icon in the Dock. Here you should find an option called Force Quit. Use this option to force quit apps on Mac.
#4: Force Quit Apps On Mac Using Terminal
If you cannot force quit apps on Mac using those aforementioned methods, you can do the same with the help of Terminal. Like Command Prompt on Windows, Terminal is an in-built program for Mac. Being said that, you do not need to install anything to use Terminal. To close a running process using Terminal, you need to follow this method.
Open the Terminal first. After that, type ‘Top’ and hit the Return button. Following that, find out the corresponding PID number of the running process that you want to close.
Return to the Command Prompt panel, and type a command like this-
kill PID
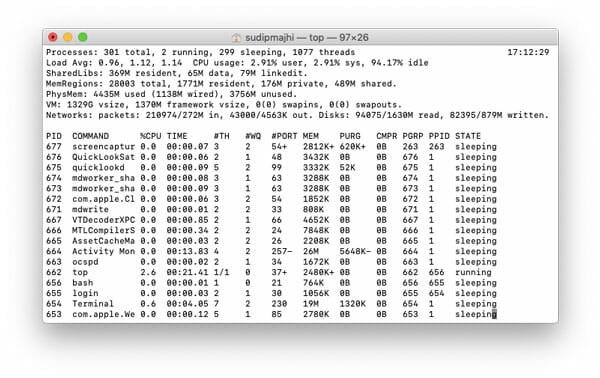
The process will be closed immediately.
#5: Use Activity Monitor To Force Quit All Apps on Mac
You can use the Activity Monitor tool to force quit apps on Mac. No matter how many apps are frozen, you can certainly close them all with the help of Activity Monitor. This tool is mainly designed to check all the running processes and some system-related background processes.

To utilise this tool, you need to open it first. Following that, select the process that you want to kill. After selecting, click the close button. Here you can find two options, i.e. Force Quit and Quit. You need to use the Force Quit option to get the job done.
That’s all! These are some of the best methods to force quit apps on Mac. However, many people ask whether it is bad to force quit apps on Mac or not. The answer is yes and no. If you are working on a document in the Pages app and you force quit the app, your work won’t be saved. It would be deleted immediately. On the other hand, if you do not kill the app, you need to stay with a concurrent spinning ball.