How To Adjust Only Google Maps Navigation Volume And Voice
Google Maps is probably the best map out there, which comes with so many features and options. You can easily find any unknown places on Android’s Google Maps. This generally come with the stock Android OS and you do not have to install the app on your Android device as it is a built-in app of 99% Android mobiles.
Nowadays, most of the people use various maps like Google Maps, Here Maps etc. instead of notebook and pen or the physical maps to navigate through and find an unknown place. Some people often travel solo with the help of Google Maps.

However, if you are using Google Maps for a long time, you may know that there is an option called Google Maps Navigation. If you enable navigation on Google Maps, a voice will dictate you through the location or road from your current location to your destination. This is called Google Maps navigation, which helps the bike or car rider to go to a certain place, which he/she doesn’t know.
Sometime, we need a louder voice and sometime we need it lower. At such moment, if you use the Android’s volume up/down buttons to adjust the volume, you can do so. But, the problem is all the volumes including media player (in case a music is playing), system and navigation etc. will be adjusted together. This is obviously not a good thing at all because we cannot open the settings every time when we need to adjust the volume.
However, here is a tutorial that will help you to adjust only Google Maps navigation volume without any problem. But, you will have to set it for a particular navigation. For each path, you can set different volume level. Although, you cannot set the volume by levels like you can do for Android System volume or media player volume, yet, this is possible to increase/decrease the volume level.
Adjust Only Google Maps Navigation Volume on Android
Google Maps has the option that will let you set the volume only for Google Maps navigation. Your system volume or media player volume will remain same. For doing this, you do not have to install any third party software. Google Maps has the option built-in. Just follow these steps.
At first, open Google Maps and tap on the Settings menu that is defined by three horizontal lines and placed on the top left corner of your screen.
Then, scroll down and tap on Settings to open all the options and set things up according to your wish. Here you can find Navigation Settings. Open that to get navigation related settings.
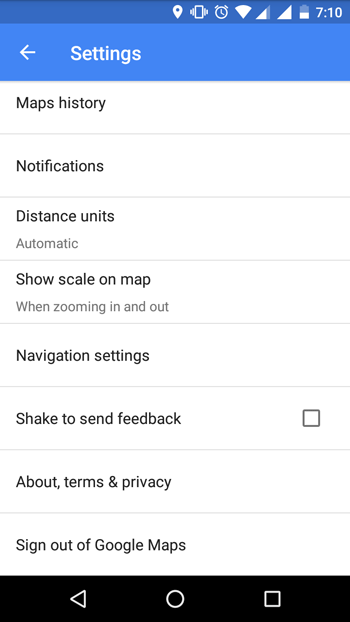
Now, you can get Voice Level, which should be set to Normal. You can select either Louder or Softer.

Both options do what they define. That’s it! Hope this little settings will help you a lot.
How To Change Google Maps Navigation Voice
If you live in US or UK, English is the primary language of your mobile. However, let’s assume that someone lives in a country where English is the default language of mobile but he or she cannot understand this language properly. There are countless people, who do not understand this language and they do driving for a living. If someone like that wants to change the voice of Google Maps navigation, here is what he/she can do.
There is no need to use any third-party software or root your mobile since Google Maps has such option to change the voice of navigation. You can set your preferred voice and language using the in-built methods.
At first, open Google Maps on your mobile; and tap the Menu and Settings accordingly. Here you can find Navigation settings. Click this option to open the navigation related settings. In the Navigation settings page, you can find an option called Voice selection. Do tap on this option.
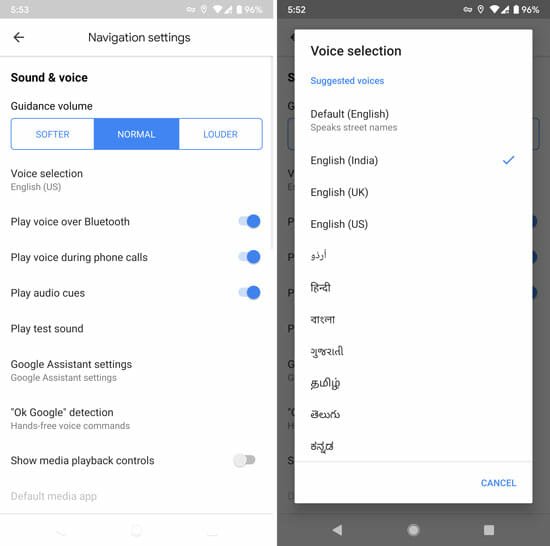
After that, you need to select a language that you know and understand. Following that, that language and voice will be used for Google Maps navigation.
You can do the same thing on android as well as iOS. Make sure you have the latest version of Google Maps.