How To Add Or Remove Programs From System Startup In Windows 10
It’s been a month since Microsoft has launched Windows 10 Technical Preview for consumers. You can simply create a bootable USB of Windows 10 Technical Preview and install it within few minutes. Anyway, that is a different story from the core topic.
Let’s assume, you always use a web browser for browsing internet as well as listen to your favourite music. Also, you always open Firefox and Windows Media Player right after signing in to Windows. Therefore, to get those programs after system boots up, you must have to navigate to the corresponding folder and do whatever is mentioned above. For instance, you have to open a drive to open your music and do the same to open other programs.
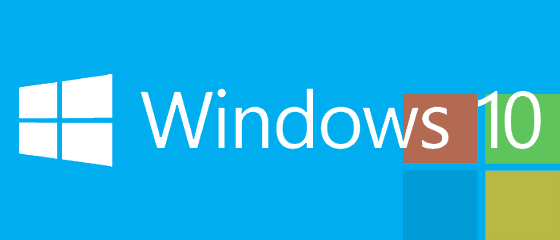
If you have a habit to do so, you can change it at any time you want. You can autostart programs after rebooting without having any trouble. This is as same as Mac OS X autostart feature.
Read Also: Managing Startup Programs For A Faster Windows 8 Startup
You know that if you add a huge number of programs at system start up, you will get quite slower boot compared with previous. On the other hand, if you add programs at start up, you can save some time and get rid of the headache to open those programs everytime manually. Therefore, considering all the problems, this is recommended to add only two or three programs those do not have any impact on system boot time.
How To Autostart Programs After System Boots Up In Windows 10
This is however very easy to autostart programs after system reboot in Windows 10. To get started, at first turn on Show hidden files, folders and drives. Open your Control Panel and click on Folder Options. After that, switch to View tab and enable Show hidden files, folders and drives.
Then, navigate to the following place;
C:\Users\<USERNAME>\AppData\Roaming\Microsoft\Windows\Start Menu\Programs\Startup
(By default, AppData folder is hidden. That is why you have to show hidden folders to do rest of the steps.)
After going to that place, right click on empty area and select New >> Shortcut. Then add the shortcut of any program in the empty box.

You can either use the Browse option or paste app shortcut directly. After adding the shortcut successfully, you will get corresponding app icon. That’s all!
Now, how to check whether an app has high impact on start up time or not? To check that, Right click on Taskbar and open Task Manager. After that, switch to Startup tab. Now, you can find the Startup impact on your screen. Check the following image to know more.
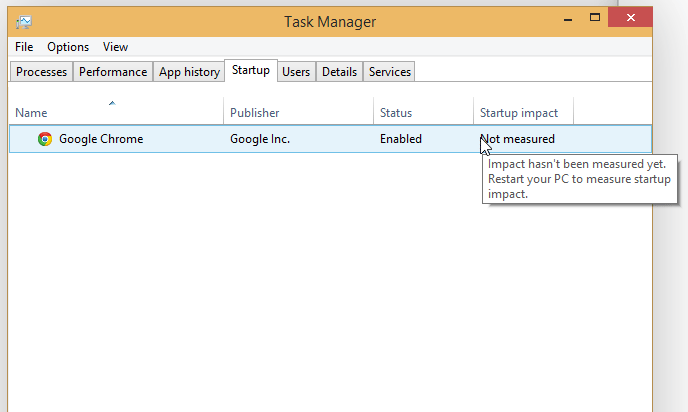
Hope this tutorial will help you to save your valuable time by opening programs automatically.
Disadvantage Of Opening Programs At System Startup
There are several disadvantages of opening multiple programs at system startup. Some important points are mentioned below.
If you add one or two programs, it won’r affect a lot. However, if you include a lot of apps at system boot up, your computer would get a slow startup time. Your computer requires more time to start the system and those apps simultaneously. The overall process would make your computer slower and you would get a different user experience from your normal PC.
If you do not want to get such experience, here is what you can do.
How To Remove Programs From Windows 10 Startup
This is very easy to remove programs from Windows 10 startup since you do not need any third-party apps to get it done. Users can utilize Task Manager to exclude unnecessary programs from startup. Here is what you can do.
At first, open Task Manager on your computer. You can follow any method to do that. After that, switch to Startup section.
Now select each program and click the Disable button.
That’s all! Hope this trick would be helpful for you.