Best Methods to Convert Website into Apps on Windows
There are many websites, which we visit very often. Some of the websites are Facebook, YouTube, Twitter, etc. Among them, you can find the dedicated app of some websites. For instance, you can find Facebook and Twitter app in Microsoft Store. However, let’s assume that you often visit a website and you want to convert that site into an app so that you can access that site quickly. For that, you can obviously take help of a professional developer. However, if you want to do it on your own, do check out these methods to convert website into apps on Windows. They might not look like a professional app made by a professional; they would do the job perfectly.
Best Methods to Convert Website into Apps on Windows
Not all these methods will let you convert website into apps on Windows. Instead, they will help you treat any website as an app. You may not be able to open them independently, but you can use them through a browser.
1] Use Microsoft Edge
Microsoft Edge is a great web browser with so many new functionalities. Although Microsoft used to use Internet Explorer as the default browser on Windows, they have replaced it with Microsoft Edge in Windows 10. It doesn’t matter whether you want to do normal browsing or anything powerful, you can certainly do that with the help of Microsoft Edge. From playing YouTube video to access Facebook account to read the daily news, everything is possible in Microsoft Edge. Talking about everything, you can use this browser to pin any website in the Taskbar or the Start Menu and hence, it would be possible to open them accordingly. The only problem with this trick is you need to use Microsoft Edge to open it further. You cannot change the default browser in this scenario.
As mentioned earlier, you can find two options. One if to pin the website in the Taskbar and another option will let you pin the website in the Start Menu of Windows 10. For doing so, you do not have to download any Edge extension or software since Microsoft included that option in the browser itself. Therefore, to get started, you need to follow the following steps.
At first, open Microsoft Edge browser on your Windows 10 computer and open any website that you want to pin or convert into app. Therefore, go to Menu that looks like a three-dotted button and it is visible on the top-right corner.
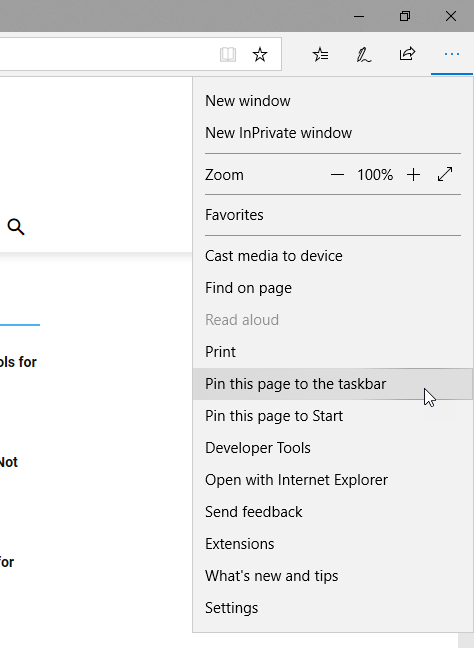
Following that, you will get two options, i.e., Pin this page to the Taskbar and Pin this page to Start. You can choose any option you want. After pinning, it will look like this following picture:
After that, you can open the webpage whenever you want. The only problem is you need to keep using Microsoft Edge for opening those pages.
2] Use Google Chrome
Google Chrome is one of the best web browsers out there, which is being used by millions of people from across the globe. Like Microsoft Edge, you can do almost anything with this browser. The extension support has made it even better. No matter whether you want to use this browser for web development or just watch YouTube video for entertainment, you can do everything with the help of this simple yet powerful web browser for Windows.
Coming to the point, you can use Google Chrome to convert a website into apps in Windows. No matter if you are using Windows 10 or Windows 7, you can use this method. That is the advantage of using Google Chrome over Microsoft Edge in this case. To get things done, do follow the subsequent steps and you should know that you do not have to install any extension or so.
At first, open Google Chrome browser and the website that you want to convert. Therefore, click the three-dotted menu button visible on the top-right corner and go to More tools > Create Shortcut.

Following that, you need to give it a confirmation. After doing so, you will get a new icon on your Desktop. If you double-click on it, you can find a new dedicated window. Unlike Microsoft Edge trick, it won’t open the Google Chrome browser; it will use the Chrome, though.
3] Web2Desk
If you want to get a dedicated .exe file for each website that you want to convert into apps, this is the tool you need to use. Web2Desk is a free web app that helps you convert any webpage or website into app according to your requirement. Although the app will have the same theme as the original website, you can download a portable app and use it on any computer you want. Not only just Windows but also you can download the converted app for Mac and Linux.
To get started, head over to the of Web2Desk. After that, enter the website URL that you want to convert. Therefore, enter an app name. You can either use the default icon of that website, or you can upload your custom-made icon. After doing so, you need to enter your email ID. At last, hit the Create Now button.

It will take around 2-3 minutes to get everything done. After that, you would be able to download the app. Also, you will get an email regarding the same.
4] Firework
Firework is a Windows software that helps you convert any website in an app within moments. You do not have to spend any money or anything else except downloading this app. Therefore, download it from the official website and open it accordingly. After opening, you can find a window like this:

Therefore, click the plus(+) button, enter the webpage URL and name and click the Add button. It will be included in the list.
Whenever you need to open an app, you can expand the Firework app, locate it, and click on it. It will open the website in a dedicated window.
These are some of the best ways to convert a website into apps on Windows. Firework seems to be good. However, the Google Chrome trick is not bad either.