4 Most Useful Tweaks For Internet Explorer Favorites
Internet Explorer is one of the most popular browsers and one of the most annoying (IE6) too. It’s really important that we fix up certain things for easy browsing experience in Internet Explorer. Here are some(if not all) of the tweaks that will help you take care of your Internet Explorer Favorites.
How to Change the Default Location For Saving IE Favorites
We have earlier discussed about how you can change the location of Internet Explorer Favorites by editing Windows registry. Its always recommended to backup Windows registry before making any changes to it. But even if you have the backup, its always risky to edit the registry. Thanks to one of our reader Stuart Bennett who suggested another way of moving the default location of Internet Explorer Favorites without editing the registry. Here goes the detailed steps of what he said:
1. Browse to the Favorites folder in [Drive Letter]:\Users\[Username].
2. Right click on the Favorites folder and select “Properties”. Now go to the “Location” tab.
3. Hit the “Move” button and browse to the location where you want to move your Favorites folder. Once you are done selecting it, press “Apply”.

4. You will be asked if you are willing to move the present content of the Favorites folder to a new location. Its recommended to press Yes.

How to Create a Search Internet Explorer Favorites Shortcut
Over time the Favorites folder gets cluttered with loads of links. Its really frustrating at times if you need to search for some specific link. That is the time when we use the Search feature in Windows. So let us create a shortcut that will provide us an one click access to search in the Favorites Folder.
1. Open your Favorites folder which can be found in [Windows drive letter]:\Users\[username]\Favorites.
2. Type anything in the Search Box to search in the Favorites folder and hit Enter. (see screenshot below)
3. As the search results appear, you will see a button as “Save search” (refer screenshot above). Name the search as something relevant, e.g “Search IE Favorites”.
4. You can select to save the search anywhere, but the default location to save the search as you can see will be the “Searches” folder. This can be located at [Windows drive letter]:\Users\[username]\Searches. I will be saving it in the default folder.
5. Browse to the default folder for saved searches and copy the search you just created. Right click on desktop and select “Paste Shortcut”.
Every time you wish to search your IE Favorites, just use this shortcut.
Export or Import Internet Explorer Favorites
If you are too dependent on the Favorites and accumulate lots of links there, it is always advised to take regular backups of the IE Favorites. Here is a step by step guide to export as well as import Internet Explorer Favorites.
1. Click the Favorites button.
2. Click the down arrow button beside Add to Favorites.
3. Select “Import and Export” and then save them anywhere on your hard drive.
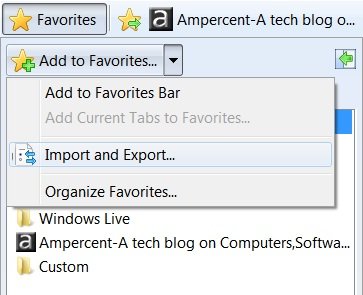
This import /export trick works for IE 7 but if you wish to know the exact trick for your version of Internet Explorer, please read the detailed Microsoft’s Tutorial.
Pin Or Unpin Favorites Within the Main Window
Pinning the Favorites folder divides Internet Explorer into two panes. The left pane shows the Favorites’ contents while the right pane shows the webpage that is being loaded. The pinned Favorites will help faster browsing experience as you do not have to open the Favorites every time you want to access any link from it.
1. Click the Favorites and then you’ll find a green arrow icon to the right. Click it to pin the Favorites within the main browser window.
2. To unpin the Favorites click the cross to the top right of the pinned Favorites pane.
That is all for now. If you know more Internet Explorer tricks please share with us via comments.