How To Download Files To Google Drive On Mac And Windows
Mac and Windows are the most popular operating systems for any user. Although there is a never ending war between Mac and Windows according to some people, they love both because both of the operating systems are useful in their track. Besides that, let’s assume that you are an avid Google Drive user and want to backup everything to Google Drive. There are different ways to backup different things to Google Drive on Mac and Windows. However, if you want to download files to Google Drive on Mac or Windows, here is a simple guide.
Let’s presume that you have a laptop that comes with only 128GB of SSD. Obviously, you always need to delete unnecessary files from your computer to make more space and store necessary data. In case you need to download a lot of heavy weight files to your computer and you do not want to use an external hard disk to store them, you can use Google Drive for sure. But two things you should remember e.g. those downloaded files need to be uploaded to Google Drive correctly. Otherwise, it may damage your file. Secondly, you must have Google Drive app on your Mac or Windows computer. Otherwise, you cannot select the location where you need to save your downloaded files. If you can cope with those two conditions, you can head to the following steps to get it done.
How To Download Files To Google Drive On Mac And Windows
What mentioned in the following paragraphs is two different methods for two different browsers, i.e. Google Chrome and Apple Safari. You can use any of these tutorials based on your preference. For example, if you use Google Chrome more often than Safari, you can head over to Google Chrome tutorials and vice versa.
Apple Safari
At first, open Apple Safari browser on your Mac computer. Following that, click on the Safari button and select Preferences. Alternatively, you can press Command + comma sign (,). On the General tab, you can find an option called File download location. Click on the drop-down menu and select Other.
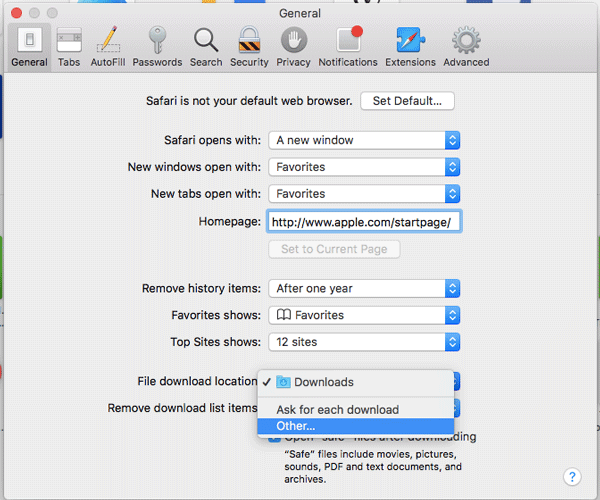
Now, you need to select Google Drive as your download location. That’s it! From now on, all the downloads will be saved in Google Drive.
Google Chrome
If you do not use Apple Safari on your Mac or use Windows computer, you can follow these steps that are compatible with Chrome. The steps are same for Mac and Windows, but the following screenshot belongs to Mac’s version of Google Chrome.
At first, open Google Chrome and respective Settings page. Now, click on the Advanced button to expand the advanced settings. Among all the settings, you can find Downloads option. Under that, click on the Change button.

Therefore, you need to select a location where you want to save your newly downloaded files.
Microsoft Edge
Microsoft Edge is one of the best browsers for Windows 10 users. If you do not want to spend time in developing websites, Microsoft Edge is probably the best option for you. It has the speed, smoothness, usability, etc. that a standard user needs. Therefore, if you are using Microsoft Edge on a Windows 10 computer, and you want to use Google Drive as your download folder, you need to follow these steps.
At first, open the Microsoft Edge browser. After that, click the three-dotted menu button, and select Settings. In the General section, you can find a label called Downloads. You need to click the corresponding Change button, and choose Google Drive as your default download location.
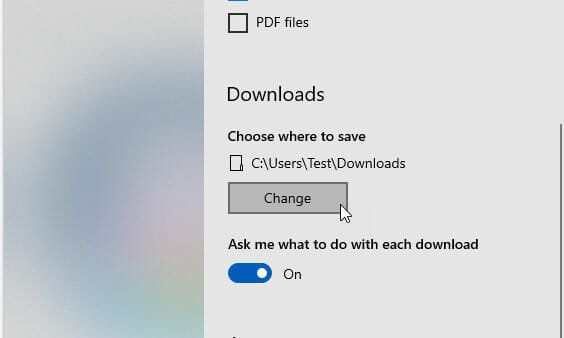
That’s it! It is as simple as said.
Chromium-based Microsoft Edge
Microsoft recently launched a Chromium-based Microsoft Edge browser, which will replace the standard Edge browser in coming days. The previous Edge browser doesn’t support a lot of extensions those are quite important to enrich the user experience. Although the stable version is still under development, you can install Dev or Canary version to test the browser. If you have already installed the Chromium-based Microsoft Edge browser, and you want to use Google Drive as your default download location, these following steps would be helpful for you.
At first, open the browser, and click the three-dotted menu button, which is visible on your top-right corner. Click the Settings button from the list. After that, switch from Profiles tab to Downloads tab. Alternatively, you can enter this in the URL bar – edge://settings/downloads and hit the Enter button.
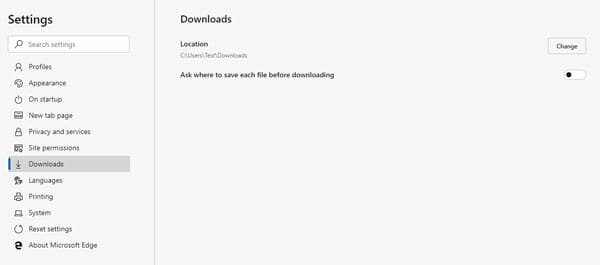
Click the Change button and select Google Drive.
Mozilla Firefox
Mozilla Firefox tops the list of most secured web browser for Windows, Mac, Android, iOS, etc. It is the nearest competitor of Google Chrome. If you want to change the download location and use Google Drive as the default download folder, these following steps would be helpful.
At first, open the Firefox browser and go to Options. You should find it in the Menu list. In the General tab, find out Downloads tag. Make sure the first options aka ‘Save files to’ option is selected.
After that, click the Browse button and select Google Drive.
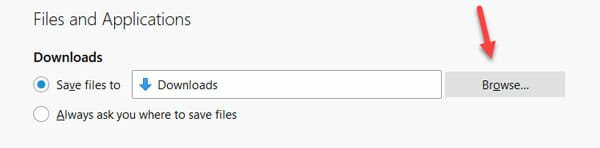
That’s all! Hope these simple steps would be helpful for you.