Fix: Windows is Showing Icons and No Thumbnail
There is no need to introduce Windows as everyone knows about this operating system. Although, Windows is pretty good for every kind of people, but sometime you may confront various problems while using Windows for a long time. Different problems appear on Windows for wrong settings and after using it for a long time.
Generally, if you have a lot of things in a single folder, you can easily manage them by changing the view to Large Icon, Details, List View etc. if you set List View or Details, you would not get any problem. But, if you have it to Large Icon, you may get some problem. Sometime, you may not get the thumbnails and rather get icon.
Although, getting icon is not a bad thing but when it comes to identify a particular file, we often prefer thumbnails as it helps us with a visual graphic. Therefore, if you are getting only icon and no thumbnail on Windows, here are some possible solutions.
![]()
Fix: Windows is Showing Icons and No Thumbnail
There may have a lot of things that can cause this problem but here are two main solutions what may help you to fix this problem. After executing these solutions, you can get thumbnails instead of icons. No solution would be performed using software. That means, you can use the in-built tools of Windows to troubleshoot no thumbnail problem in Windows.
Solution #1
This is the very first thing what you should check before opting for any other solution. Do check whether you have selected Large Icons or Extra Large Icons. You can set any one of them from right click context menu. If you select any other view format, you won’t get thumbnail. Instead, you will get icons to display files.
Solution #2
This would be performed through Control Panel. Control Panel is another in-built set of tools in Windows that can change various settings. There is a setting in Windows that can show only icons and no thumbnails. Therefore, if that particular setting is turned on, you won’t get any thumbnails for file. No matter, whether you have image or document, you won’t get any thumbnail. Therefore, do follow these subsequent steps to fix no thumbnail problem in Windows.
At first, press Win + X and go to Control Panel. Here, you can find File Explorer Options. Click on this to open respective settings. Then go to View tab. Here, you will get an option called Always show icon, never thumbnails.
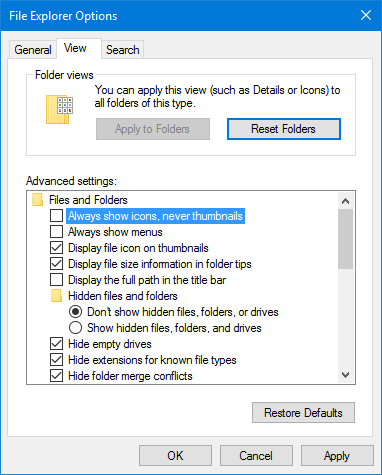
Check whether it is turned on or not. If this is turned on, just remove the tick from the checkbox and hit the OK button. Now, you will get thumbnails instead of icons.
Solution #3
This is another possible solution to fix icon view in Windows. At first, go to This PC, right click on System Drive and go to Properties. Here, in the General tab, you can find Disk Cleanup option. Click on it and let it analyze your drive. After that, you can find another popup, where Thumbnails should be included.

Make a tick on the corresponding checkbox and remove the Thumbnail cache. Now, you should get thumbnails in File Explorer.
That’s all! Hope these little changes may help you to get thumbnails instead of icons.
Nothing works for me. I’ve followed every tutorial. They’re all the same. They all assume once we do what you tell us it fixes it. It doesn’t fix it. I followed every thing you said and did it. I just don’t understand why I keep buying Microsoft crap.