Fix Windows Store Not Working on Windows 10
The Microsoft Store or Windows Store is one of the best places where you can find a lot of software for Windows 10. It doesn’t matter whether you want to find some games or productivity apps, you can certainly opt for Windows Store. However, if the Windows Store is not working on Windows 10 PC, you can check out these tips and tricks to fix the problem. It might show various problems including timed out error, various error message and so on. It doesn’t matter what problem you are getting; you can fix that using these troubleshooting guides.
Fix Windows Store Not Working on Windows 10
1] Check Date and Time
There are many people, who have encountered this problem after changing the date and time. If you needed to change the date and time of your computer due to any reason, you might get this problem on Windows 10 PC. That happens because it stores the date and time data in the Windows Store. Therefore, if you change it for any reason, you might get this problem. Therefore, you should revert the date and time to the original. The easiest way to do that is by opening the Windows 10 Settings panel. Press Win + I and go to Time & Language > Date & Time. On your right-hand side, you should get an option called Set time automatically. Toggle the corresponding button to set the date and time automatically. Apart from that, you need to set the time zone based on where you are.
2] Check Microsoft Account
To use the Windows Store, you need to have a Microsoft email ID. It can be a @hotmail.com account or @outlook.com. If you have such email ID, you need to sign into that account while opening the Windows Store. You can use a local account in your PC, but Windows Store requires a Microsoft account. Therefore, do enter your valid login credentials to open Windows Store.
3] Terminate and Reset Windows Store

When you are getting such issues with the Windows Store, you should restart the app. For that, you do not need any third-party software on your Windows 10 computer. You can utilize the Windows Settings panel to get it done. To get started, press Win + I to open Windows Settings. Following that, go to Apps > Apps & features. On your right-hand side, you should find all the apps. Scroll down and find out Microsoft Store. Click on this, and you should find a label called Advanced options. On the next page, you will get two options, i.e., Terminate and Reset. At first, click the Terminate button to close this app properly. Following that, use the Reset button to reset all the data associated with Microsoft Store.
4] Clear Cache
If the aforementioned solution has not worked on your computer, you can clear the Windows Store cache using this simple command. There is an in-built command line tool that allows users to clear the Windows Store cache within moments. To use it, press Win + R to open the Run prompt and enter this command: wsreset
You can find a command prompt window. You do not have to do anything. It will open and close automatically. Following that, try to re-open the Windows Store app on your Windows 10 system.
5] Re-register Windows Store App
When you open Windows Store on your Windows 10 computer for the first time, it gets registered with the system. However, if you have installed an update and due to that the registration files got corrupted, you can re-register the Windows Store app using Command Prompt. For that, open Command Prompt with administrator privilege and enter this command:
PowerShell -ExecutionPolicy Unrestricted -Command "& {$manifest = (Get-AppxPackage Microsoft.WindowsStore).InstallLocation + 'AppxManifest.xml' ; Add-AppxPackage -DisableDevelopmentMode -Register $manifest}"You do not have to do anything else except entering this command. After executing it, you should be able to use Windows Store without any error.
6] Reinstall Windows Store App
To reinstall the Windows Store app, you need to uninstall it first. Although the Windows 10 Settings panel cannot do that, you can use Windows PowerShell to get it done. For that, open Windows PowerShell with administrator privilege and enter this command:
get-appxpackage -allusers
Then, you should find an app called Microsoft.WindowsStore. Note down the PackageFullName and paste it in Notepad or somewhere else.

Therefore, enter this command-
remove-appxpackage PackageFullName
Don’t forget to replace the PackageFullName with the actual name that you copied earlier. After executing this command, you need to enter it to re-install the Microsoft Store app on Windows 10-
Add-AppxPackage -register "C:\Program Files\WindowsApps\Microsoft.WindowsStore_11804.1001.8.0_x64__8wekyb3d8bbwe\AppxManifest.xml" -DisableDevelopmentMode
After executing it, open Windows Store and check if it is working or not.
7] Disable Proxy Temporarily
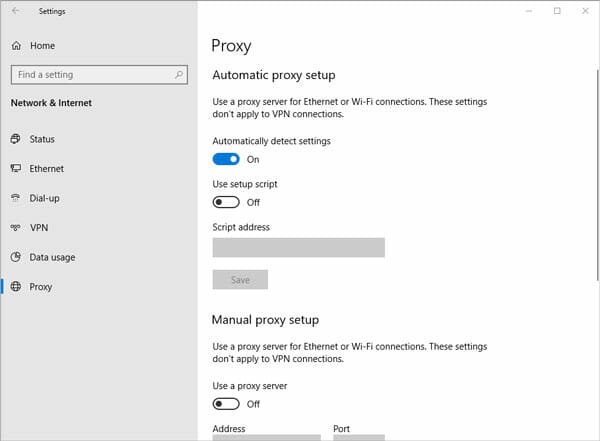
If you are using a proxy in your Windows 10 computer, there is a chance of getting this error message due to that. Therefore, you can disable the proxy for a particular time and check whether the Windows Store is accessible or not. To disable proxy on Windows 10 computer, you can open Windows Settings and go to Network & Internet. Following that, make sure the Automatically detect settings option is enabled.
8] Update Windows
It is a basic solution that can solve this problem. Sometimes, you might get this issue after updating your computer to a particular version. If many people are getting the same problem and Microsoft has already acknowledged it, they will release an update. You have wait for that update and install it when available.
That’s it! Hope these simple solutions would be helpful for you.