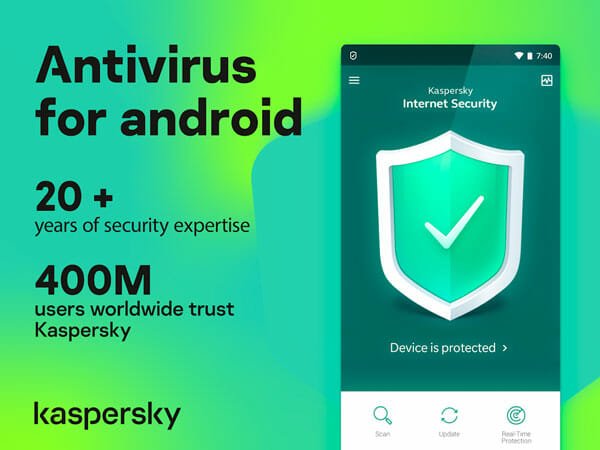Control and Monitor Your Network’s Activity With GFI Webmonitor 2009
Managing a network connection within an organization can be tricky, you have to keep an eye on different things such as file downloads, visited websites, bandwidth usage and so on. If you have multiple users using your organization’s computer network, you may need to install a web monitoring software for different reasons.
The first reason is to control the websites your employees or users can visit during work hours. You don’t want your employees to waste their productive time on Facebook, neither you want them to download unnecessary things from the internet which has nothing to do with your company’s work or active projects.
The second reason is security. You don’t want to loose valuable information from any of the computers of your network because of a malware attack. In the worst case, you have to spend an entire day fixing the attacked computer, reinstalling an OS – which again kills the productive time of your company.
If you want more control over your company’s network connection, you must start using a web monitoring program and measure the performance and usage of your computer network. GFI Webmonitor is a nice utility that can help you monitor your network and define parameters like download limits, blocked sites, users, filtering policies.
Installing GFI Web Monitor:
1. Download GFI Webmonitor. You’ll need to sign up with the website to continue to the download page.
2. Proceed to the step where you will need to input your computer’s IP ( The IP will be detected automatically).
In the next step, you will have enter the license key to activate the full version of the application. The tool will now ask for your Windows user account credentials that has administrative privileges. Proceed through the next steps and wait until the setup is completed.
![gfi-webmonitor-installation[1] gfi-webmonitor-installation[1]](https://www.ampercent.com/wp/wp-content/uploads/gfiwebmonitorinstallation1.jpg)
3. In the final step of installation, where the the application tries to detect networks, Windows Firewall will block certain features of the program. Allow access and you will see a window that confirms successful (initial) configuration of the GFI web monitor application.
![gfi-webmonitor-allow-access[1] gfi-webmonitor-allow-access[1]](https://www.ampercent.com/wp/wp-content/uploads/gfiwebmonitorallowaccess1.jpg)
Configuring GFI WebMonitor:
Open GFI web monitor and you will see various settings and reports about your computer’s network activity. In the left pane, select Dashboard which will give a brief preview of your network activities. Now we will need to configure the program by defining a set of rules which will help monitor and control your network the way you want.
Setting up Administrative Access:
![gfi-webmonitor-administrative-access[1] gfi-webmonitor-administrative-access[1]](https://www.ampercent.com/wp/wp-content/uploads/gfiwebmonitoradministrativeaccess1.jpg)
In the left pane, go to Configuration > Administrative Access Control. Then add the Windows User Account or IP address whom you want to grant administrative access. These users will be treated as admins and they will have access to web monitoring reports, email notifications and control policies.
Configuring Virus Scanning:
![gfi-webmonitor-virus-protection[1] gfi-webmonitor-virus-protection[1]](https://www.ampercent.com/wp/wp-content/uploads/gfiwebmonitorvirusprotection1.jpg)
If you are using antivirus programs like Bitdefender, Kaspersky or Norman then you can control their updates as well as scanning options (valid for Kaspersky only) for them. You can also trigger the download action for the virus definition update. For all this go to, WebSecurity Edition > Virus Scanning Policies > Virus & Spyware Protection.
This is very handy, because you can download all the upgrades from a central location and don’t have to install them separately.
Define Rules for Blacklisting Services/Websites:
The blacklist section allows you to completely block some websites within your computer network. You can use this section to define a list of sites which you do not want your users to visit. Some typical examples may be Facebook, YouTube, Myspace and so on.
![gfi-webmonitor-blacklist[1] gfi-webmonitor-blacklist[1]](https://www.ampercent.com/wp/wp-content/uploads/gfiwebmonitorblacklist1.jpg)
In the left pane go to Blacklist and then choose the domain names you choose to ban users from opening. You can also choose to add users and IP in the list to restrict access to the blocked sites.
![gfi-webmonitor-whitelist[1] gfi-webmonitor-whitelist[1]](https://www.ampercent.com/wp/wp-content/uploads/gfiwebmonitorwhitelist1.jpg)
Similarly, from the Whitelist panel you can add sites, users or IP addresses to the trusted list. There are two tabs – Permanent Whitelist and Temporary Whitelist.
The Temporary List items will be removed from the list after a few hours specified by you while the permanent ones will remain forever. You can also choose to define the time for retaining the temporary items from Configuration > General Settings.
Controlling File Downloads:
From the Download Control tab you can set up different rules for file downloads. You can select the file types to allow/ban from a predefined set of file types. You can also add a file type if it is not included in the list by default. This is very useful when you want to restrict users from downloading certain file types e.g rar, .torrent etc whereas you can allow file types like .ppt, .doc etc.
![gfi-webmonitor-download-control[1] gfi-webmonitor-download-control[1]](https://www.ampercent.com/wp/wp-content/uploads/gfiwebmonitordownloadcontrol1.jpg)
Go to WebSecurity Edition > Download Control Policies. In the right pane, go to the tab Download Control and configure permissions for downloading the listed file types. You can also add custom file types using the button Add Content-type at the bottom. You can also control IM policies from IM Control Policies which can also found in the left pane.
Configuring Web Filtering Policies:
The web filtering policy section allows you to specify different rules and work hour conditions in your organizations network. You can define specific work hours for a specific policy to be activated and control the users or IP addresses on whom the policy will be invoked.
![gfi-webmonitor-filters[1] gfi-webmonitor-filters[1]](https://www.ampercent.com/wp/wp-content/uploads/gfiwebmonitorfilters1.jpg)
You can edit filtering policies by going to WebFilter Edition > Web Filtering Policies. This way you can define/edit policy parameters like policy schedule, allowed categories, users who are bound by the policy, exceptions, notifications etc.
Monitoring Network Activities Using GFI web monitor:
Once the above network rules are applied you will start getting more specific results along with an enhanced control over your network. Go to Monitoring and choose from the options listed under it to get a better insight of your network.
On a personal account, I used the the last option under Monitoring > Users History > Top Policy Breaker. And it proved quite useful to find out the user violating the norms. Yet another option marked as “Hidden Downloads” can help you monitor downloads that may have intruded with a malicious intent.
The monitoring section helps you look into many more stats like :
Bandwidth Consumption: You can monitor users’ bandwidth consumption or websites that are being most viewed. You can also view the list of mostly used website categories.
Active Connections: This is yet another great feature available in GFI WebMonitor which you use to track the ongoing network connections. You can interrupt any active connection.
Setting Up Reporting And Notifications:
![gfi-webmonitor-notifications[1] gfi-webmonitor-notifications[1]](https://www.ampercent.com/wp/wp-content/uploads/gfiwebmonitornotifications1.jpg)
Now that you have configured WebMonitor, we will need to setup the reporting and notification to get a clear picture of the violations occurring in the network. To setup notifications go to Configuration > Notifications and choose any email address where you wish to receive the alert messages if there is any breach of policies on the network.
![gfi-webmonitor-reporting[1] gfi-webmonitor-reporting[1]](https://www.ampercent.com/wp/wp-content/uploads/gfiwebmonitorreporting1.jpg)
If you have an server available, you can configure Server reporting by going to Configuration > Reporting in the left pane. Now enter your SQL server credentials to enable reporting.
Pricing
Just like all good things the program also comes at a price which is reasonable considering the features it provides. However, the program is free to try for a period of 30 days. Learn more on the pricing options.
GFI Webmonitor is an utility with endless possibilities which is hard to discuss in one short review. I tried to focus on the mostly needed network monitoring features that the tool offers. The tool is easy to install and use. Considering the user experience and wide range of functionality that it offers, I definitely recommend this tool to every network administrator.
Watch the Screencast
To get a working idea of how GFI web monitor works, watch the following screencast: