Google Chrome Updates To Improve Windows Battery Life, Adds Easier Website Permissions
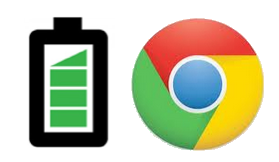 Some good news for Windows users who use Google Chrome as their default browser and always wondered whether there is a way to save Windows battery life by tweaking the Google Chrome settings to consume less power.
Some good news for Windows users who use Google Chrome as their default browser and always wondered whether there is a way to save Windows battery life by tweaking the Google Chrome settings to consume less power.
The answer is a clear yes and the best part is that you don’t have to be a geek to tweak your browser and make it consume less power or system resources.
Google has pushed two major updates to the latest Chrome release.
First, Google has enabled GPU accelerated video decoding for Chrome, which will now save your laptop’s power to a considerable extent. When you watch videos on YouTube, Facebook or Vimeo, Chrome will use GPU accelerated video decoding technology, which requires less power resources. The result is that you get a longer battery life in Windows, experiments suggest that using GPU accelerated video decoding technology can improve your Windows battery life by as much as 25%.
I have this habit of using a sea of browser tabs at work. The situation becomes more complicated when you’re using multiple profiles on Chrome and have dozens of websites opened in separate windows. I have recently upgraded to OS X but my Windows PC can’t handle so many open browser windows and tabs concurrently.
The result is nothing but a snappy browsing experience, websites, specially YouTube and Facebook who are heavy with web videos, freeze and crash the browser. Also, since every browser tab needs system resources to run, it consumes the battery power and I have to plug the laptop back to a power outlet, every other hour. That’s irritating and takes my focus away.
How to enable GPU accelerated Video Decoding Technology In Google Chrome
In order to enable the latest GPU accelerated video decoding technology in Google Chrome, you just need to update the browser to its latest release ( Chrome ver 23). More help on
updating Google Chrome.
In addition to saving battery power, Chrome has introduced better and simple ways to control and manage website permissions. Now you can manage website permissions in Google Chrome by simply clicking the lock icon and set customized permissions for specific websites. This includes setting permissions for images, JavaScript, Pop-ups, plugins, locations, notifications, full screen, media and mouse controls.
Here is how it looks like:

So if you want to block popup windows for specific sites in Chrome while allow pop up windows by default, you can do so by modifying the permissions for that specific site. Similarly, you can choose to block images, JavaScript and Chrome plugins on specific sites while allowing them by default.
Amongst all these new features, my favorite is the ability to send “Do not track” requests to websites and web services. With just one click, I can tell websites “Look, I don’t want you to track my visits and I would prefer not to be tracked by your analytics services”. Google said that the effectiveness of such requests is dependent on how websites and services respond, so Google is working with others on a common way to respond to these requests in the future.