Google Maps Is Not Working In Chrome And Firefox
If you are trying to open Google Maps in Chrome or Firefox, but it is showing a blank or black screen, you should check out these following tips and tricks to fix the issue. All the solutions are compatible with Windows 10 and older versions of Windows.
We often open Google Maps to find a route to go somewhere, get restaurants, hotels, banks, ATMs, Fuel station, etc. However, if you are trying to open the Google Maps website in Google Chrome or Mozilla Firefox browser but it is showing a blank white screen, you can follow these troubleshooting tips to fix the problem.
Before trying out any of these tricks, you should check whether Google Maps is up and running or not.

Try Incognito/Private Mode
Generally, we use the normal browsing mode to open a website. If you are using the same to open Google Maps and getting an error, you should try the incognito mode or private browsing mode. In Incognito Mode of Google Chrome, you cannot find any extensions. Therefore, you can be confirmed whether any extension is causing this problem or not.
This is very easy to open an Incognito mode in Chrome as well as Firefox. You can click the menu button and select the respective option. After that, enter the URL of Google Maps (maps.google.com) in the address bar and hit the Enter button.
Disable All Extensions
Chrome and Firefox can experience much more with the help of extensions. If you have installed a lot of extensions in the browser and after that, the problem has started occurring, you should try out this method. Many times, extensions can create internal problems, and that might cause such an issue. Therefore, open the corresponding extension management panel in your browser and disable all the extensions. After that, check if you can open the Google Maps website or not. If you can open now, you need to enable one extension at a time and keep checking if it solves the issue or not.
If you have any VPN app in your browser, disable it first and check if the problem remains or not.
Disable AdBlocker Apps
Many websites show unnecessary advertisements that often block the original content of the webpage. To block such things, people use adblocker apps, extensions, etc. If you are using such tool and Google Maps is showing a blank screen, you can try disabling that app temporarily and check if it resolves the issue or not. As Google Maps shows a lot of hotel information, and all, many ad blocker tools treat those as an advertisement. That is why you might face such a problem.
Do Not Sign In
There are many people who use Google Maps with Google account. It helps users to save locations, use offline maps, etc. If you are using Google Maps with Google account, this is suggested to log out from your account and check if the problem is solved or not. Many times it occurs due to an internal problem between different Google services. If it is still happening, you can fix that issue by following this method.
Clear Browser Cookies and Cache
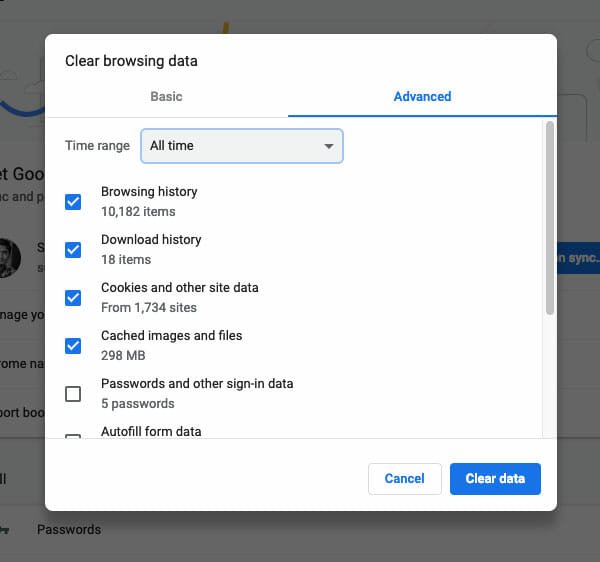
Sometimes this problem might happen due to cookies or cache. That is why you should check out this guide. If you clear the cookies, cache, browsing history, etc., you will be able to find a partial fresh installation of the browser. Hence, you can open the Google Maps website without any problem.
Factory Reset Browser
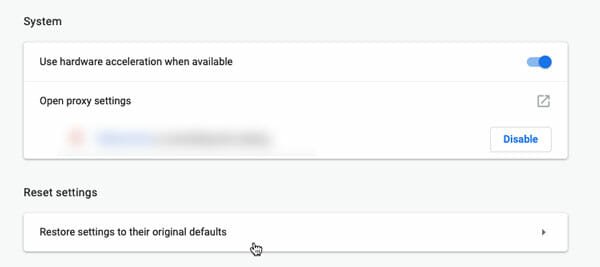
There are many people who tweak a lot of browser settings and that is why some websites do not open on your computer. If you have done that, you should reset the browser. No matter which browser you are using, you can find an option to reset it to factory settings. In Google Chrome, you need to expand the Advanced settings and scroll down to the bottom, there is an option called Restore settings to their original defaults. You need to utilize this option.
In Firefox, you need to open the option called Troubleshooting Information, where you can find Reset Firefox button. With the help of this option, you can reset all the Firefox browser changes to factory defaults.
Uninstall and Reinstall the Browser
If none of the aforementioned solutions are working, you should uninstall the browser and reinstall it. On the other hand, you can also use a different browser such as Microsoft Edge, or Opera, etc.
If you are facing the same issue in Android, the best possible solution is to clear the cache of Google Maps application. To do that, you can open Settings > Apps & notifications > See all apps (to find out Google Maps).
After opening the corresponding window, tap the Storage option. Here you should find two buttons called Clear storage and Clear cache. Make use of these two options to reset the Google Maps app.
The above solutions are tested and they worked for in many cases. Try them to use Google Maps efficiently, hope these solutions will help you sort out the issues.
this article misses the real fix: setting webgl.disabled to true in about:config
Read this comment at the bottom of the page & tried it & poof – My Google Maps is working fine now without any problems, No blinking, flashing or funky map pages. Thank you very much to AB for the REAL fix. I am running FF91ESR on win7 ultimate.
AB says:
August 14, 2019 at 11:58 am
this article misses the real fix: setting webgl.disabled to true in about:config