How to Change Default Folder Icon in Windows 10 [Without Any Software]
In Windows 10, several things have been changed, improved and added. Different features have included, UI is freshen up and so forth. From the old Windows i.e. Windows XP, the folder icon seems quite same. Although, Windows 7 got a revamp like Windows 10 but still the folder icons have not changed totally. Obviously, you can use custom folder icon after downloading from various websites, yet, that will let you change the icon for one folder.
What if you want to change the default folder icon of all folders at once? You have to change it one by one if you do not know the exact method. However, changing folder icon one by one will consume a lot of time. Moreover, whenever you will create a new folder, you have to change the folder icon to comply with other folders. That not only seems time consuming but also it actually is.
![]()
Therefore, to get rid of this problem, here is a solution. This particular trick will let you change the default folder icon of all folders at once. You do not have to do whatever is mentioned above. Once you execute these steps, all the folders will come out with your predefined icon.
How to Change Default Folder Icon in Windows 10
This workaround will be done through Registry Editor, which is already installed aka an in-built feature of Windows 10 Pro and Enterprise. You will not have to install any other third party software to get it done.
Before, starting doing anything with Registry Editor, this is recommended to create a System Restore Point and backup your Registry files. In case, anything goes wrong, you can get back to the early stage without any problem.
If you have done these, let’s get started with the actual steps to change default folder icon in Windows 10.
Now, open your Registry Editor. To do so, press “Win + I”, type “regedit” and hit the enter button. After that, navigate through the following path,
HKEY_LOCAL_MACHINE >> SOFTWARE >> Microsoft >> Windows >> CurrentVersion >> Explorer
Here, you have to create a new key under the “Explorer” folder. To create a new key, just right click on “Explorer” folder, select “New” and then select “Key”.
![]()
After that, name it “Shell Icons”. In the Shell Icons folder, create 2 String Value. To do so, select the “Shell Icons” folder, right click on the empty space of your right hand side, click on “New” then select “String Value”.
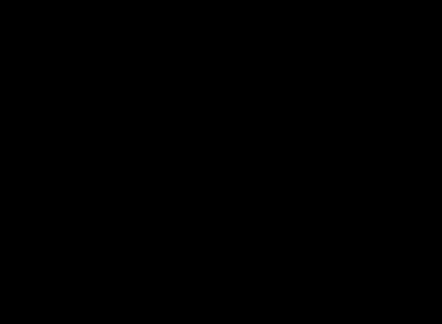
Name it 3. Use the same method to create another String Value and then name it 4.
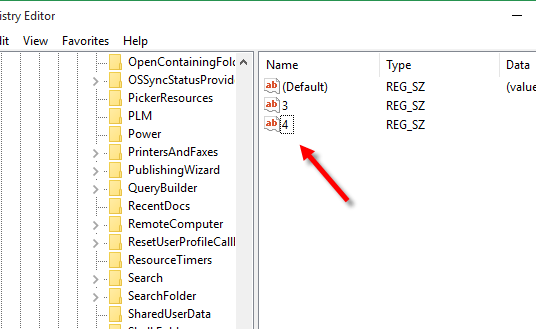
Then double click on each folder and add the following in the “Value Data” box,
C:\Icons\iconname.ico
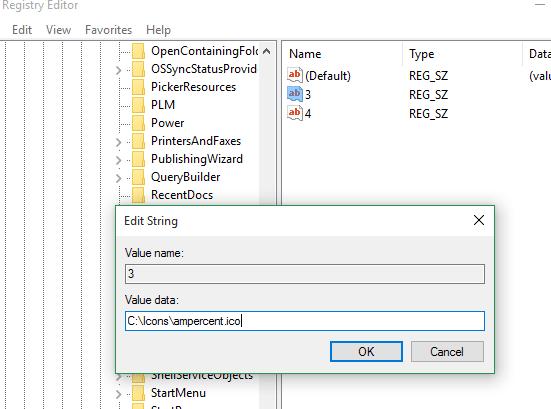
After doing so, your Shell Icons would be looking like this,
![]()
Best Websites to Download Icons
Now, you have to get the icon that you want to set as folder icon. There are several websites from where you can download beautiful icons. For example, you can visit these websites,
Veryicon.com
Iconspedia.com
Findicons.com
Iconseeker.com
Iconfinder.com
After downloading your desired icon, change the name of that icon to iconname.ico
This iconname should be same as the String Value.
Always Show Icons in Windows 10
Generally, Windows does not show folder icon unless you do not have anything in that folder. It usually shows the thumbnails containing files in that folder. Now, if you want to get that custom folder everywhere, you have to make another change. For that, press “Win + X” and go to Control Panel. Then go to “File Explorer Options”.
![]()
After that, make a tick in the box of “Always show icon, never thumbnails” and hit the OK button.
Now, restart your PC to get the change.
How to change any folder icon on Windows 10
There is another method that you can use to change hte foilder icon on Windows 10 within moments. As usual, you do not need to use any third-party software to get the job done. To get started, right-click on a folder and select the Properties from the context menu.
After that, switch from the General tab to the Customize tab. Here you can find an option called Change Icon. You need to click on this button.
![]()
Following that, you will see some icons that may fascinate you. Like said, choose an icon that you like and click the OK button.
Again, you need to click the Apply and OK buttons respectively to save the change. Once you do that, you can find the new icon for the selected folder.
Please note that this method works only for a single folder.
after turning “Always show icon, never thumbnails” on image file thumbnail preview doesnt work. is there a way to turn it on for image files only.
This doesn’t work at all, followed it three times and I just get the blank white paper icon instead of the .ico file I downloaded (which I saved in C:/Ions/*downloadedfile*).
Does not work with the latest version of Windows 10 maybe older versions
you dont have to restart your computer to take effect, i simply logged out and logged in, folder icons got changed