How to check how much RAM you have
RAM aka Random Access Memory means Read only memory through which your computer stores information for the running programs installed on Windows operating system. If your computer runs down slowly, a possible reason may be high consumption of RAM. Now RAM (Memory) and hard drive (Space) are two different things. You can easily see how much information you have stored on your computer. But to check computer RAM, such a complicated procedure. This article will let you check how much RAM you have installed on your computer.
What is RAM and how is RAM used
The function of the RAM is similar to the short-term memory such as human brain uses for the computation of the imagination. Suppose, you are going to start a program on your Windows, such as Microsoft Excel. At first, it loaded from the SSD on the hard drive of your computer to the RAM and then is executed by the processor called CPU inside your PC hardware. If your computer motherboard has a lot of several slots with RAM installed that means you can run multiple software programs without any hesitation and slowing down itself.
How to check RAM usage on your Windows
In this article, you can learn how to check how much ram you have windows. Technically, it is as simple as install software on your PC. We provide you best technique to monitor RAM usage step by step on Windows. You can also check how much RAM you have installed on your PC, as well as how much is currently being used for these running programs on the system.
Open your system section of Windows
There are several ways that you can quickly open this system window.
- First of all, press Windows Key + Pause Break simultaneously to open the system Windows.
- You can also find My Computer icon on desktop make a right click on it. Now select the Properties to open the system Windows of your current operating system.
- If you are using Windows 10, then go to the notification bar, make a left click on it. Then go to all settings. Now just find the system section where you can get display information application and power option. Then again click on it. Now go to about option of your Windows. (Windows 10).
Use command prompt to view details report about RAM
If you want to get all the details about your installed RAM, as well as the speed of the capacity of each different individual module. You can take the help of command prompt using some simple commands.
- First of all, open the command prompt (Admin) of your Windows, just press Windows key + R to open run. Now just type cmd admin and hit enter to open.
- Now type
wmic MEMORYCHIP get BankLabel,DeviceLocator,Capacity,Speed
Press enter to process. This will show you the RAM usage. You show four columns with some digits also.
- The bank level column will display you about the slots of the installed Ram chips in your system.
- The capacity column will tell you how large individual module related with your Windows.
- The device locator column will show you the virtual expression of the slots where the RAM installed.
- The speed column will show you how much speed of your computer blows up from each module.
Find installed memory Ram on Windows
This will show you how much memory you have installed on your computer and which is recognised by your Windows system.
You are requested to note that that “Usable” volume of memory will be a reduce lower than “Installed” amount. This problem occurred because of the memory manufacturers report against the size differently than the Windows system. For example, 12 GB of installed memory must be declared as 11.9 GB usable memory.
Check your current RAM usage
Using Task Manager: With the help of task manager, you allowed to see how much RAM your computer is currently using.
- Press Ctrl + Shift + Esc at the same time to open the task manager of your current Windows.
- Now click on the performance tab.
- Now go to the memory section. This process will allow you to see the whole details you Ram has been using.
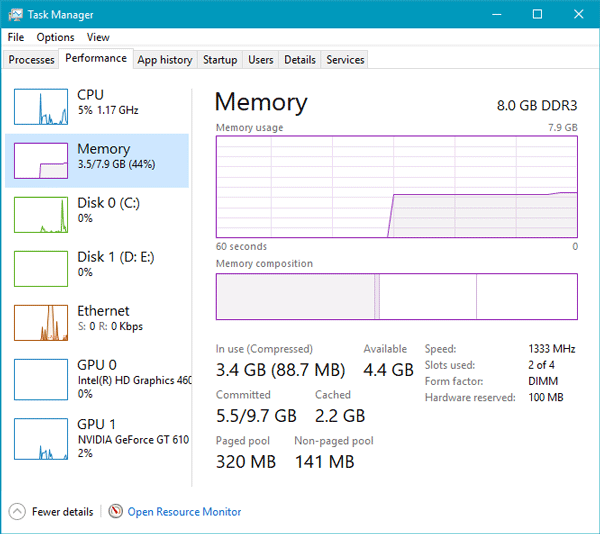
Not that if you don’t see the performance Tab on your task manager then go to the more details option situated at the bottom of the windows prompt screen. One of the important things to find how much RAM consumed on your Windows 8, 7 or later just refer to the “Physical Memory” section.
Using Performance Monitor: It’s a fabulous technique to go to system section. Make a right click Windows icon on your Windows 10. Then go to the computer management option make a left click on it. Now go to performance section. You can also open it through Run option, just open search for Performance Monitor in the Cortana search box and hit enter to open. This performance section helps you to view the performance data related to time off via a long-time file usage. You can easily get full of detailed resource information about your hardware resources you can easily get full of detailed resource information about your hardware resources like such as CPU, Disk RAM, Network and Memory.
Using Resources Monitor: It is also one of the best expand monitoring tool through which you can overview all of the details usages of your Ram.
Make a simple query on Cortana, just type resource monitor and hit enter. You can also open it through Run option, just open Run and type resmon and hit enter to open. In this option, you can get five individual options like overview CPU, Memory, Disk, Network.
- CPU is related to which computer processor.
- Memory is merely indicating the consumption of usage Ram.
- Disk option is related to available and occupied amount of space on your hard drive or SSD.
- The Network option indicates associated network activity process with the network TCP connection of Ethernet port.
- To check the usage of Ram just go to the memory and you can get the details about it.
Using CPU-Z
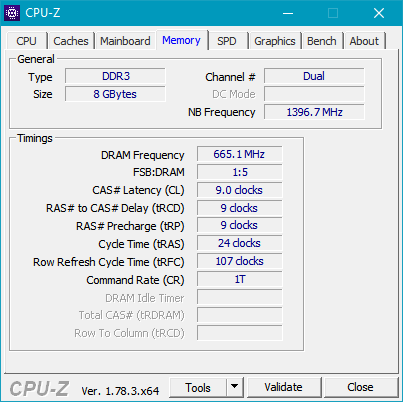
CPU-Z is a trustworthy software or Windows that allows users to check how much memory of RAM you have on your computer. By making use of it, you can know almost everything about your computer hardware. Therefore, download it. Install CPU-Z and open it on your machine. You need to switch to Memory tab. Here you can find your RAM.
Why Windows may be underreporting incorrect amount of RAM
If you are operating such a system reported that wrong amount of Ram, when you are going to view the installed Ram. Several vital issues are occurring on your computer OS.
PCI: The number and types of the PCI devices installed on the system you are using. As support for PCI plugin capability, that’s the is an additional memory to the facility swapping of your device without bringing the entire system down. There will be some problem with your processor support and chipset. If you are going to remapping your memory some amount of Ram is helping there on BIOS to perform that option without slowing down your PC.
Dual Partition on SSD: If you have made some partition on your hard disk for using a dual operating system on your computer. Then there is some varying and mismatching on RAM usage.
Using 32-bit motherboard: If you are running the 32-bit version of your computer Windows system, then there must be a condition of use of up to 4 GB of RAM. There is a limitation of extending the RAM. So that, any RAM over this amount would not support on 32-bit Windows system.
Hope this tutorial will help to check RAM usage on your Windows. If you occur new problems associated with this RAM, then give your feedback below the post. We will be very glad to help you.