How To Delete Contacts From iPhone
If you have saved a number with the wrong name or you want to delete a contact for any reason, you need to follow this tutorial. Here is how to delete contacts from an iPhone or iPad. For obvious reasons, you do not need to install any third-party applications. Moreover, you do not need any computer to get the job done. The process is as simple as an Android mobile. However, there is a small trick that you should know if your contact is saved and synchronised with an online service such as Google Contacts.
How To Delete Contacts From iPhone
This is probably the easiest task that you can perform on your iPhone. No matter which iPhone or iOS version you are using, the process is almost the same across all the devices and iOS editions. You need to follow the following steps to delete contacts from iPhone.
1] At first, open the Contacts app where you can find all the saved contacts.
2] Select a contact that you want to delete. You can search for the contact name, or you can go through the list to find out manually.
3] You can find an option called “Edit” on your top-right corner of the screen. Tap on this option.
4] Scroll down to the bottom until you get the “Delete Contact” option.
5] Tap on the “Delete Contact” option and confirm the deletion.

That’s all! This is as simple as that.
How To Edit Contact Information?
If you have mistakenly entered the wrong information while saving a contact, this tutorial will be helpful for you to make the change.
1] Open the Contacts app on your iPhone where your contacts are saved right now.
2] Find out the wrong contact that you want to edit. You can search for the contact or find that out manually by scrolling down.
3] Click the “Edit” button to rectify the mistake.
You can change the following information-
- Profile picture
- First name
- Last name
- Company name
- Mobile number
- Telephone number
- Email ID
- Ringtone
- Text tone
- Website URL
- Address
- Birthday
- Related name
- Instant message
- Notes
- Link contacts
And many more. You can click the “add field” option to add more options like job title, middle name, maiden name, nickname, etc.
If you have synchronised contacts with your iCloud or Google Contacts account, the aforementioned method may not work all the time correctly. You need to delete a contact from the respective accounts so that they get deleted permanently.
How To Delete A Contact From iCloud?
If you have synchronised your contact with iCloud account, you need to follow these steps to delete a contact from iCloud.
1] Open the official website of iCloud: https://www.icloud.com/
2] Enter your valid Apple ID credentials to sign in to the iCloud account.
3] After that, you can find some options on your screen. You need to click the “Contacts” icon.
4] Here, you can find all your saved contacts. Choose a contact that you want to delete.
5] Click the “Edit” button that is visible in the middle of your screen.
6] You need to click the “Delete Contact” option.
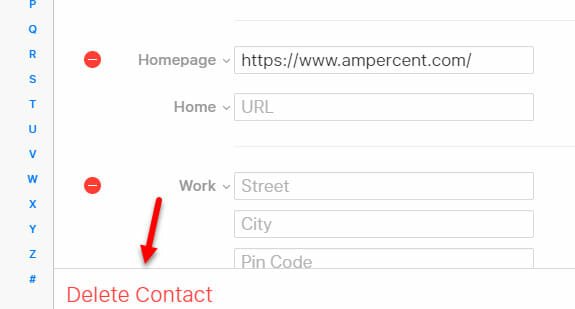
That’s it! The contact will be deleted from your account permanently.
How To Delete A Contact From Google Contacts?
If you have saved contacts in the Google Contacts, and you want to delete it, follow the following steps on your computer.
1] Open the contacts.google.com website on your computer.
2] Enter your Google account’s username and password. It should be the same as the one you are using on your iPhone.
3] Find the contact that you want to delete and click on the contact name.
4] Click the three-dotted button, and select “Delete” from the list.

That’s all! Your contact will be deleted immediately.