How To Find And Replace Text In Microsoft Word
Since the initial days, Microsoft Word has been a great companion to every writer. No matter if you are a screenplay writer, freelance writer, student, or anybody else, you can use this word processing software on Windows and Mac without any problem. If you have written a ten-thousand-word article, and you want to find and replace text in Microsoft Word, you can check out this article.
There are two methods to replace a particular word or text in Microsoft Word. The first one is very time consuming if you have a massive article as you can find the words manually and replace them accordingly. The second method is straightforward to use and handy as well since you can utilize the in-built options of Microsoft Word. Microsoft included a couple of functionalities so that users do not go through a massive path of complexity to get the job done. This article will show you how to find and replace text or any particular word in Microsoft Word without using any third-party software. No matter if you have a small five-hundred-word article or fifty-thousand-word article, you can apply the same technique everywhere.
The Easiest Method To Find Text In Microsoft Word
If you are done with your writing, this is the time to find the text that you are searching for in your article. You can use the common keyboard shortcut of finding something, also known as Ctrl+F. After pressing this keyboard shortcut, you can find a side panel like this-
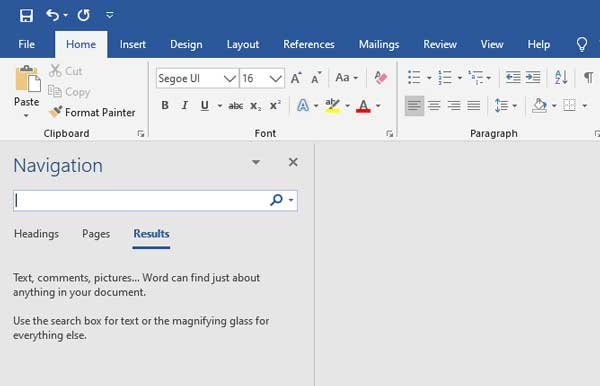
Here you can type your word or text that you want to find, and it shows results as you type. Following that, you can change the word as per your requirements. If you want to search for a text on a specific page, you need to switch to the “Pages” section and select a page that you want.
If you need more options to find and replace text in the Microsoft Word desktop version, you should take a look at the following guides.
Find And Replace Text In Microsoft Word
Although this is very easy to replace a text in Microsoft Word, you need to understand all the functionalities to make use of them and get the most out of them. All the options are very user-friendly, and you should not acquire any issue understanding these features.
If you have completed your writing, and you want to find or replace some words, you need to click the “Find” or “Replace” option. These options appear in the Home tab, and you can find them on your very right side. After clicking on an option, you can find a window like this-
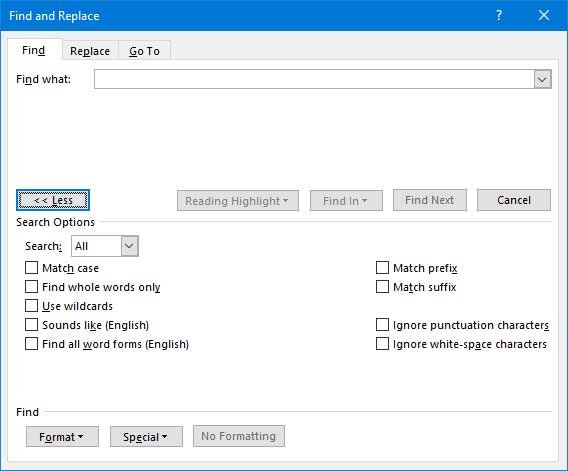
In the Find tab, you can type your word that you want to get and hit the Enter button. By default, you need to press the Enter button to get the next result. However, if you want to highlight all the results, you need to click the “Reading Highlight” button and select “Highlight All” option.
These are the basic options that you can find. However, there are more other functionalities, and you can find them if you click the “More” button. The following options appear when you click that button:
- Match case
- Match prefix
- Match suffix
- Use wildcards
- Sound like (English)
- Find all word forms
- Ignore punctuation characters
- Ignore white-space characters
- Format: paragraph, tab, language, etc.
- Special: any digit/character/letter, manual line break/page break, etc.
These options appear in the Find section. There is another useful tab named “Replace” that is equally important. Sometimes we need to replace some text in an enormous paragraph, and manual work may take a lot of time. At such moments, you can make use of the Replace section.
The first options are “Find what” and “Replace with,” but you can find all the same options as the Find section. You need to type that word in the “Find what” box that you want to replace and type the new word in the “Replace with” box.
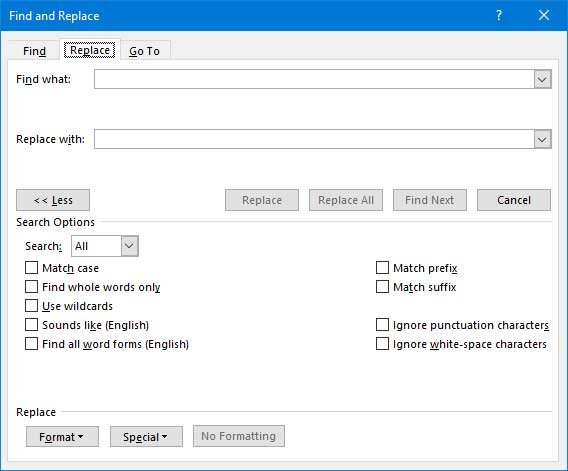
If you want to replace one text at a time, click the “Replace” button, but the “Replace All” button replaces all the matched words at once.
That’s all! For your information, you can find similar options in Google Docs as well as Word Online. However, they are not as powerful or feature-rich as the desktop version of Microsoft Word.