How to Launch Chrome Directly in Incognito Mode?
So, you want to know how to start Chrome directly in incognito mode, don’t you?
We all know what incognito mode or in-private mode in browsers is used for. When you don’t want to keep the browsing history and details, you can rely upon it not to keep tracks.
When we open Google Chrome (or any other browser), it gets started in the normal history-keeping mode instead of incognito mode.
What if you want to launch Chrome in incognito mode once you open browser? Well, that’s exactly what you are going to read in this article.
How to Launch Chrome Directly in Incognito Mode?
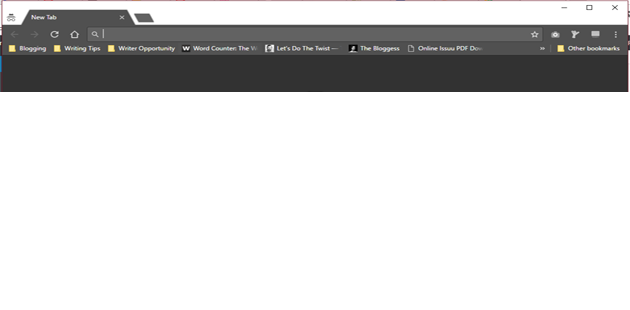
As I said earlier, you are going to read how to open Google Chrome directly in incognito mode here. Don’t worry! You won’t have to go through a series of tedious steps.
For your reading convenience, I have divided this tutorial into different steps. So, are you ready to dive into the core of this post? Here you go!
Step 1: First, you have to find the installation directory or start menu folder of Google Chrome. Let me tell you how to do it.
Hit Win key or click Start button. Can you see a search field there? Enter Chrome there.
Step 2: You may get multiple results. What we want site on top. Right click on Chrome and choose Open File Location. There you go!

Step 3: Now you are in the start menu folder of Google Chrome. We have to bring a Google Chrome shortcut to the desktop, so that you can use it to launch the browser directly in incognito mode.
Right-click on the Google Chrome shortcut in the start menu folder, and follow Send to>> Desktop.

Step 4: It is time for you to configure the settings to directly open Chrome in incognito mode. Go back to the desktop. You can see the shortcut you just sent there, can’t you?
Right-click on the shortcut and select Properties. Instead, you can select the shortcut and press Alt+ Enter as well.
Step 5: You will get multiple tabs on the new window. There is one named Shortcut. Navigate to the same.
Step 6: Have a look at the first field beneath Shortcut tab. Does it read Target? You have to make a small change to make the shortcut directly launch Chrome in incognito mode.
Paste the following at the end of what is present in the Target field there.
Let’s say you see “C:\Program Files (x86)\Google\Chrome\Application\chrome.exe”. What you have to do is adding -incognito to the end.
So, what you must have finally in the field is “C:\Program Files (x86)\Google\Chrome\Application\chrome.exe” –incognito.

Step 7: Lastly, hit OK. There you go! Whenever you open Chrome using the shortcut you created here, it will directly launch the browser in incognito mode.
Even though the initial process takes some time, you will find it handy to quickly opening Chrome in incognito mode using the shortcut later.
Note:- Don’t like to have shortcuts? Place Chrome on your taskbar. When you want to launch the browser in incognito mode, right-click on the taskbar shortcut and hit New incognito window.
You can do the same from Start menu as well.
Wrapping Up
I hope you know how to directly launch Google Chrome in incognito mode now. As I said earlier, the process isn’t geeky that needs a nerd’s brain.
Anyone can do without messing things up. Oh, you still got any doubt? Don’t worry! Scroll down to the bottom and shoot your doubts there. I will get back to you at the earliest with a solution.
Enjoyed my tutorial? What about sharing this on social media?
Come on! Share the article and spread the knowledge.