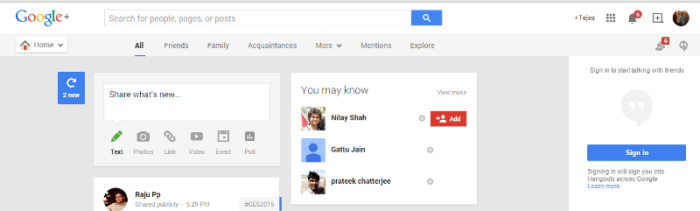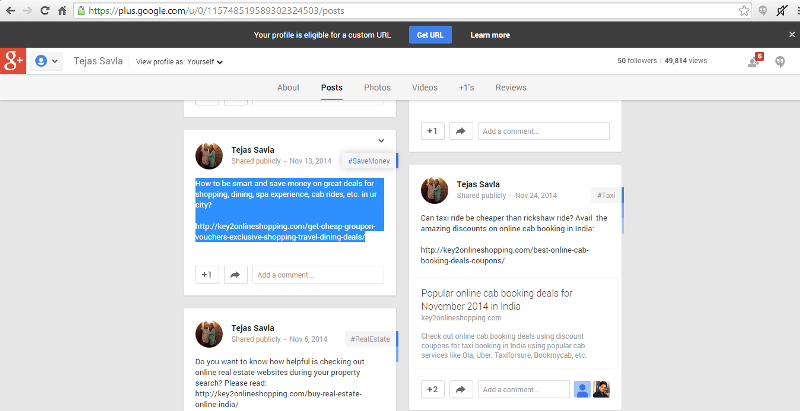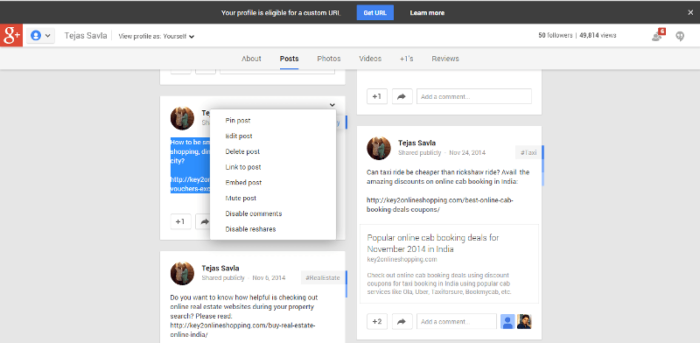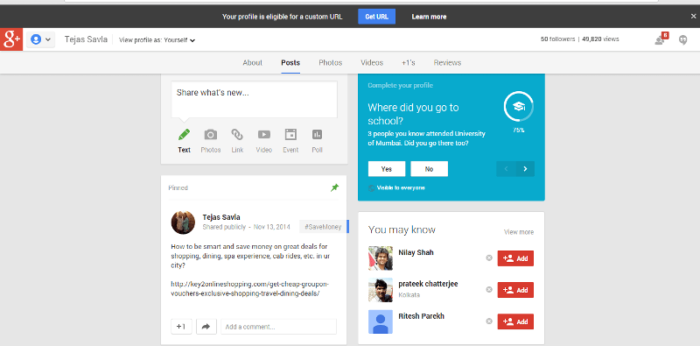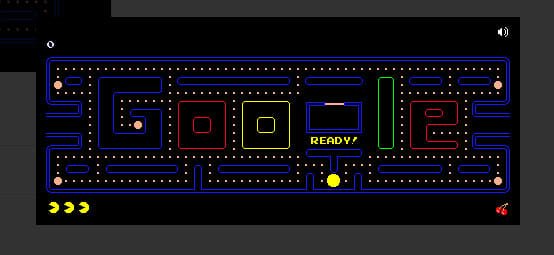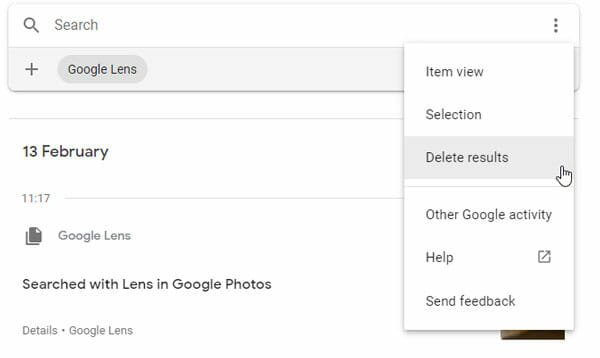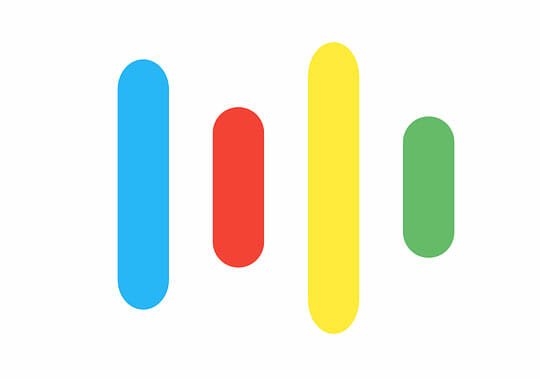How to Pin Posts On Google+ Profile or Google+ Page?
Google+ social networking site has been a late entrant to the world of social networks. Initially, it had limited features as compared to more popular social sites like Facebook and Twitter. It has caught up only because it comes from Google and people realize the importance of having presence amongst Google initiatives for better ranking of their website posts in Google search results. Recently, Google+ has been rolling out frequent updated features in order to compete with its peers.
In this article, we shall check out some of the new features of Google Plus along with the much-awaited one about ability of users to pin posts at the top of their Google+ profiles or pages.
Recent Google+ updates
Now, it is not mandatory for any new Google account user to create a Google+ profile page at the time of Google account creation. During the new Google account creation process, users can easily press the “No Thanks” button to skip “Create your public Google+ profile”. Another new feature added in recent months was the “mentions tab” to the Google+ web interface. This was a welcome change from the days when users had to go through the notifications manually to check out all posts in which they were tagged (or mentioned). Now, users can do the same easily by checking out the “Mentions” tab which appears next to “More” tab at the top bar of Google+.
The most popular feature that has been added to Google+ is the ability to pin important posts to the top of normal Google+ profiles or pages. Earlier this year, Google+ community managers got this feature enabled for them, but, now every Google+ user can pin posts on desktop PC. It is learnt that these pinned posts will be visible only to PC users or Android users currently. In due course of time, this feature will be visible for iOS users as well. Let us now check the method to pin posts on Google+ Pages or Profile.
How to pin posts on Google Plus page or profile?
You can go to the post that you think should be visible at the top of your profile so that every visitor gets to see it first above all other posts.
Once you are sure about the post to be pinned, you simply have to click on the drop-down arrow option available at the to right-hand side corner of your post.
Out of all the available options, you need to select “Pin post”. As soon as you do this, you get a success message saying “Post pinned to the top. Refresh to view”.
And when you click on “Refresh to View”, that particular post gets priority and assumes top spot amongst all your other Google+ posts. The trick to identify a pinned post is checking out the green pin at the right-hand side corner.
Advantages of pinning posts on Google Plus
Now, if you are not a regular social networking person, you might wonder what is the need to pin posts at the top of any social network page or profile. By pinning any Google+ posts at the top, it shall always appear first whenever any visitor comes to your page / profile. Thus, you can make the visitors get a brief idea about your business / website / blog by looking at the pinned post which can contain the most important information relevant to that page. In other words, you can prioritize the information you want your Google Plus page visitors to view everytime. It is a great way of doing social media marketing which could prove of immense help in the long run.
Hope you like this new addition to the already existing features of Google+. It is indeed a step forward taken by Google to enable us to pin posts on Google+. Please feel free to share your opinion about the usefulness or importance of pinning posts!