How to Take a Screenshot of a Long Web Page?
Have you ever faced difficulty in taking a screenshot of a long web page?
Windows has an in-house screenshot taker called snipping tool ever since the release of Windows 7. Moreover, people use apps like Skitch to take and customize screenshots.
But those are not enough to take a screenshot of a whole web page. Do you want to know how to take a screenshot of a full web page? Then, you should read this guide thoroughly as I am going to describe the same.
How to Take a Screenshot of a Long Web Page?

I use Chrome as my default web browser. Maybe, you are a Mozilla Firefox user. So, I have included a method to take a screenshot of a whole web page in Firefox too.
Are you ready to find out how it can be done? Here you go!
How to Take a Screenshot of a Full Web Page on Chrome?
First, I like to describe the process of taking screenshot on Google Chrome. In case you want it for Firefox, you are free to skip this part and look through the next section.
Follow the steps given below.
N.B.- In Windows, you can take a screenshot using the Snipping tool or by pressing Win key+ Print screen simultaneously. But here we intend to take a web page only as the image. Hence, you have to seek the help of a third-party extension.
Step 1: Open Google Chrome (from the desktop, start menu or taskbar icon). I hope you are reading this tutorial from Chrome.
Step 2: As I said earlier, you have to install a third-party browser extension. It can be done in two different methods.
First, you need to visit chrome://apps and then at the right-bottom part of the page, you can see a link to Chrome Web Store. Just click on the same.
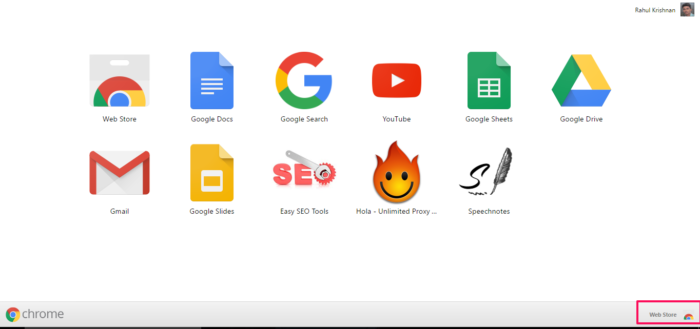
You will be brought to Chrome. From the left pane, choose Extensions and search for full page screen capture.
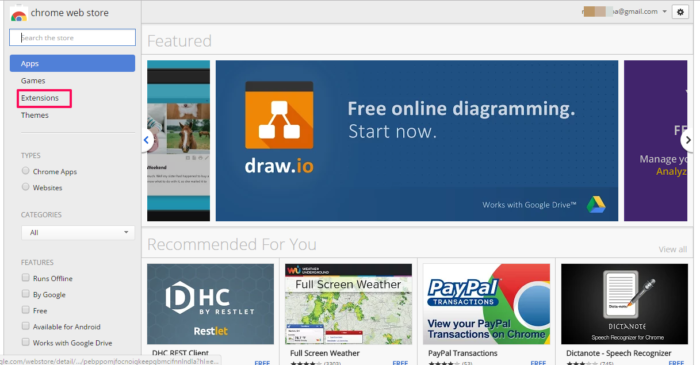
Don’t forget to add that extension to your browser.
Alternatively, you can click on the link given below. It will reduce multiple steps and lead you to the extension directly.
Download Full Page Screen Capture
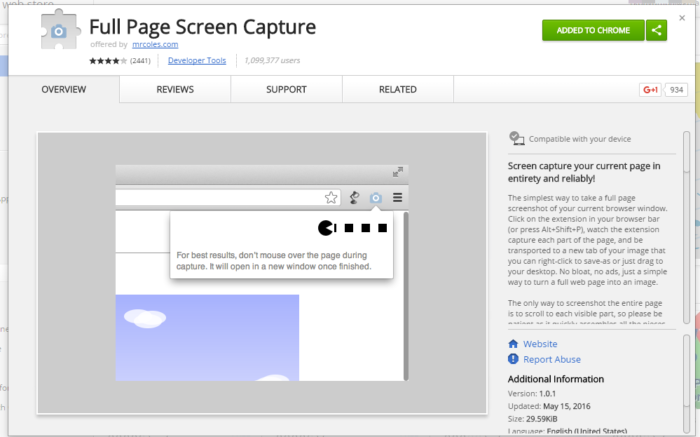
Step 3: Once the installation of the add-on finishes, you can see a camera icon on the toolbar just like in the image below.

You have to open any web page you want to take the screenshot of. Then, a simple click on this icon will give you a new tab with the screenshot as the image.
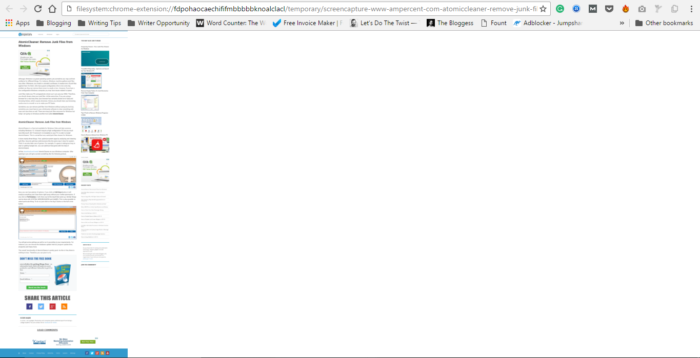
The only job left to do is right click on the image (Make sure you don’t use mouse while it captures the screenshot) and select Save image as.
There you go! Full Page Screen Capture is not the only extension to serve the need. You can also use Jox Full Page Screen Capture.
How to Take a Screenshot of a Whole Web Page on Firefox?
Now that you know the process on Chrome, it’s time to do the same on Firefox. Just like in the previous section, you should install a third-party extension here too.
Follow the steps given below to take screenshot of web pages on Mozilla Firefox.
Step 1: Open Mozilla Firefox. You can access the store from the browser itself. But it will require you to go through an extra step of searching for the add-on. So, just avoid it.
Step 2: As the second step, you should click on the link given below that leads you to the add-on installation page.
Download Full Web Page Captures
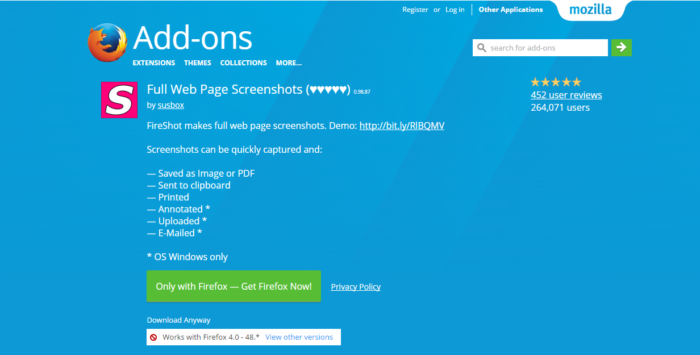
Step 3: When the installation is finished, you can use the button on the toolbar to capture the screenshot.
Wrapping Up
I hope you know how to capture screenshot of a full web page now. In case you encounter any issues, feel free to let me know of the same.
Have a good day.