How to Uninstall Cortana?
Do you use Cortana on your Windows 10 computer? If you don’t, you may be looking for how to uninstall Cortana.
Given that it is a default feature on Windows 10 developed by none other than Microsoft, you will find difficult to uninstall Cortana like you do for other third-party software.
Don’t worry! In this article, I am going to help you uninstall Cortana on your Windows 10 machine.
How to Uninstall Cortana?

I have added two types of methods here. The first one helps you temporarily uninstall the feature whereas the second one is the permanent way.
So, are you ready to get into the core of this post? Here you go!
How to Disable Cortana?
Before you proceed to this, you have to know which edition your Windows 10 OS is. The methods to disabling Cortana in both Pro and Home editions are different.
You can determine the edition by opening the properties of This PC.
If your Windows 10 is Pro, you can follow the steps given below.
Step 1: You have to open Group Policy Editor first. Just open Start menu and search for gpedit.msc. Open the first result that pops up.
Step 2: Now you have to navigate to Local Computer Policy >> Computer Configuration >> Administrative Templates >> Windows Components >> Search.

Step 3: There you can see an option named Allow cortana. Double-click on the same and toggle the configuration to Disabled.

There you go! I know you didn’t think it to be this much easy.
What if you are using Windows 10 Home edition?
I have got you covered!
Step 1: Instead of Group Policy Editor, you have to open Registry Editor. Open Start menu and search for Regedit. You will get what you want as the first option.
Step 2: You should navigate to HKEY_LOCAL_MACHINE\SOFTWARE\Policies\Microsoft\Windows\Windows Search.

Step 3: Look out for a key named Windows Search. Most probably, you won’t see it there. So, right-click on the Windows directory and follow New>> Key.
Name it Windows Search.
Step 4: Now you should select that new key. After selecting, right-click on the right-panel >> New dword. You have to name it Allow cortana.
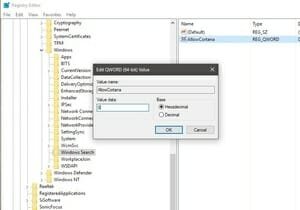
Step 5: Finally, make sure the value of the new dword you created is 0.
There you go! In case you never feel any difference, reboot your system. I recommend signing out and in as well.
Also Read:- How to Disable Cortana on Lock Screen in Windows 10
How to Uninstall Cortana? {The Permanent Method}
Here you are going to read how to uninstall Cortana in an irreversible way.
Caution:- I repeat, you can’t come back to the normal state.
Step 1: First, you have to download a ready-made script developed by Legolash2o. I have uploaded it here.
Download Uninstall Cortana Zip file
Step 2: You need to extract the zipped file into any directory you like. Once the extraction finishes, you must open the folder.
Step 3: You will find two files there. What you have to do is opening the Uninstall Cortana command file.
Note:- Make sure you open it as administrator. Right-click on Uninstall Cortana and choose Run as administrator.
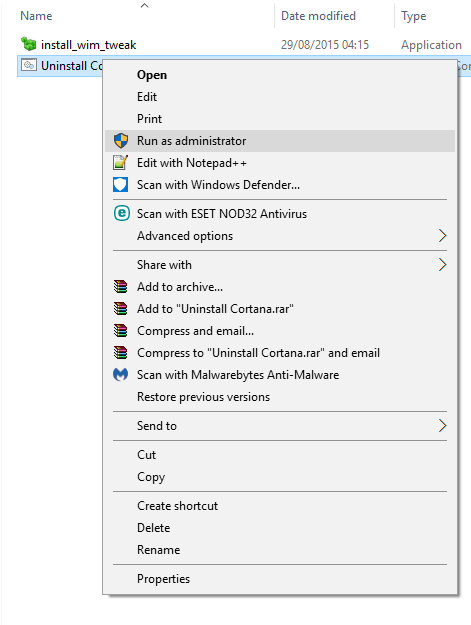
Wait a few moments! Finally, you will get a message Cortana should be Uninstalled. Please! Reboot Windows 10.
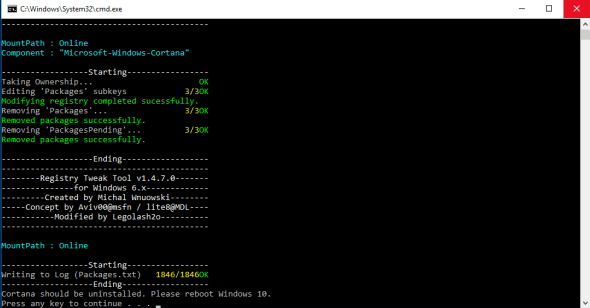
You know what to do now, don’t you? Reboot your computer. Once you sign into your system, you will see no Cortana.
Pro Tip
Maybe you will find it weird to have a start menu without Cortana. You can install Classic Shell.
Wrapping Up
I hope you know how to uninstall Cortana now.
What do you think? Did you uninstall it? In case you have any doubts, don’t forget to drop them in the comment section down below.
I appreciate if you share your article on social media.