How to Improve Battery Life of Your iPhone After iOS 11 Update
Is iOS 11 draining your iPhone’s battery? It’s been a while since iOS 11 was launched and people are still complaining about the terrible battery life of their iOS devices even after the recent 11.1 beta update. There is a thread on Reddit – r/apple with over 800 comments and the topic of discussion is terrible battery life, reboots, freezing, dead or redacted iPhone, and loss of ability to make calls or connect to wireless headphones and so on. The iOS 11 battery drain issue is real.
A quick search on Twitter got me similar results. Some people thought their old iPhone hardware was no match for the new OS. Well, good news. Your aging iPhone is not the incompatible with the new update. You can safely blame Apple for this one.
So, what is the solution? How can you improve the battery life of your iPhone after the iOS 11 update? While Apple, no doubt is working on a solution that it will release in the form of a new update soon, I came up with a short list of to-dos that will help you improve your battery in the meantime.
iOS 11 Battery Drain
There is a strong possibility that you have a rogue app working silently in the background.
Head to Settings > Battery
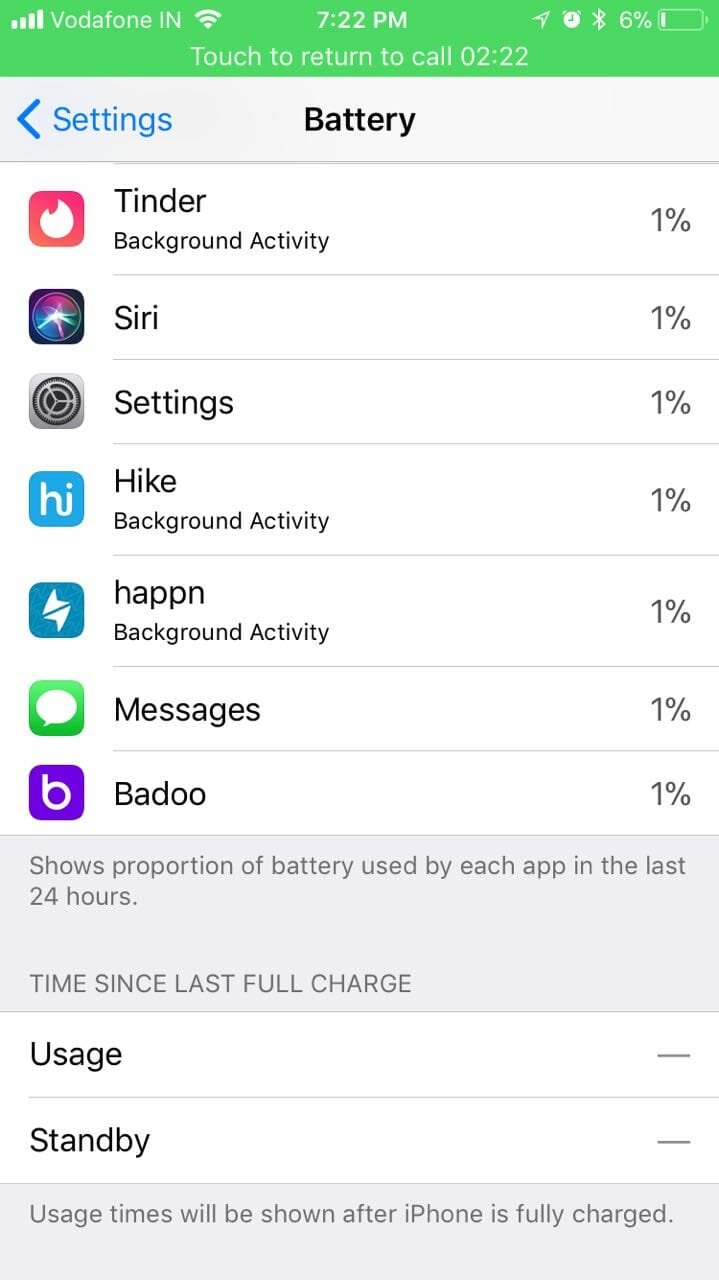
On the very bottom of your screen, you will find two options: Usage and Standby. I had to restart my iPhone 7 because it was redacted. So you won’t see any numbers next to it in the above screenshot, but ideally, you will see something like 1 hr or 35 min on your screen. In a perfect world, your usage should be way lower than your standby but if that is not the case, note down the numbers and lock your iPhone.
Check again after 10 minutes and if your standby has increased by 10 minutes, you are good. If not, know that some app was active behind the screen because your Usage number has increased.
The solution:
Maybe the app is malfunctioning or it is in an endless loop or there is a bug in the app. Either way, you need to find the rogue app.
Finding Rogue App
Settings > Battery
Here, you will find a list of apps that are draining your battery. Now, you cannot delete every app in the list, especially when you are using it frequently. But yes, if there is an app you can live without and it is eating your battery, get rid of it. Alternatively, what you can do is change their settings so that they are not working in the background, instead of running only when you are actively using them. It may take a while to go through all the apps, but it will be worth it.
General > Background App Refresh

Instead of turning this option off altogether, which might be totally possible for some users, you need to go through each app and determine if you need it to run in the background. I need Facebook and eMail to run in the background, but do I need Firefox and Dictionary to run in the background? Or do I need them to refresh only when I am actively using them? You can toggle each app on, off, or allow the app to refresh in the background only when you are connected to a WiFi. WiFi internet uses less power than mobile internet. I set it to backup photos in the background on Dropbox when you are connected to WiFi. This will save battery and mobile internet bill.
There is also an option called Low Power Mode hiding under Settings > Battery but I found it ruins the whole iPhone experience. My push mail stopped working, and Siri went on a paid leave! I do want to resolve the iOS 11 battery drain issue, but I want my smartphone too.
Sometimes, the best way to deal with a rogue app that you need and love is to simply delete it and then reinstall it. It can do wonders, and fix that glitch. Repeat the test you took in step 1 to see if it is still misbehaving.
Location, where are you?
So many apps want to know where you are and what you are searching for in a bid to serve you relevant ads. While this is all fine and dandy, it does take a toll on your battery life.
Settings > Privacy > Location Services
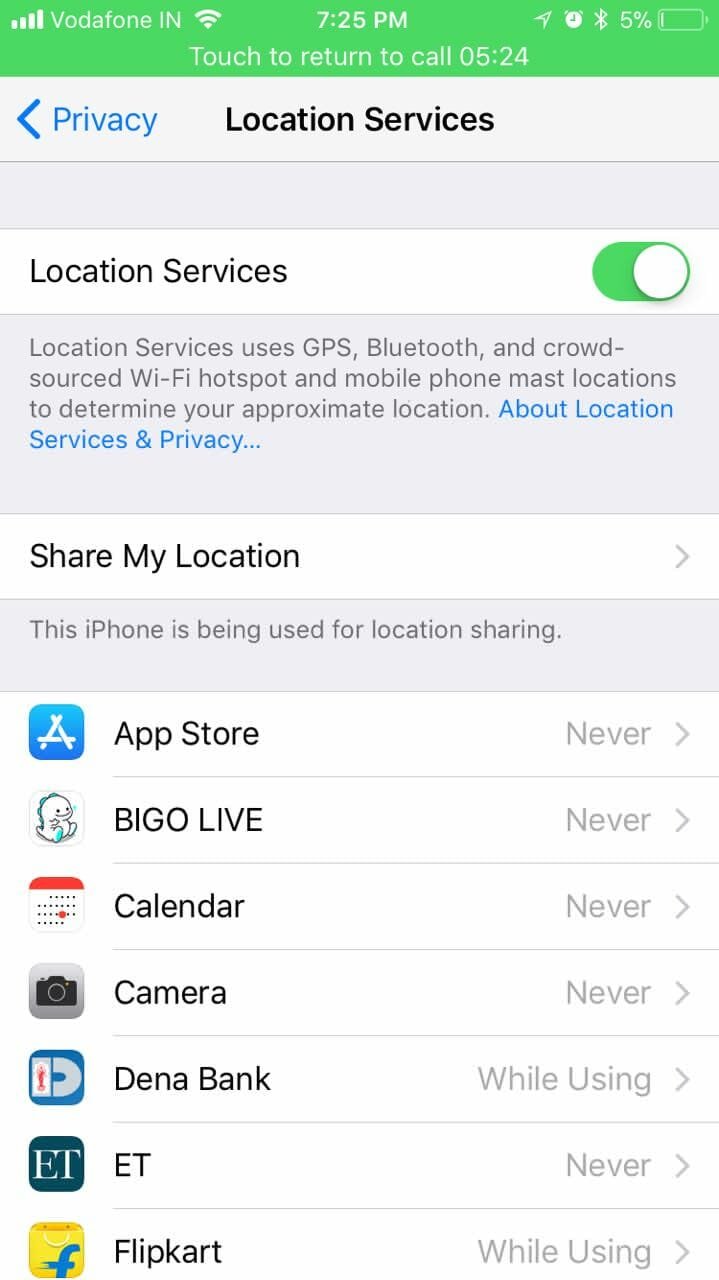
You need to turn off GPS and Bluetooth, yes both, because apps use both of them to track your whereabouts. They can also use public hotspots.
If you are using Waze, Google Maps, or some cool workout app like Strava, you will need your GPS on. In that case, change the individual setting of each app. My personal favorite is “While Using” and “Never”. You can always come back and change the setting if an app fails to work. When you install an app, the setting is “Always” by default. Not good.
Scroll further down on your screen and you will see System Services on the same screen. Again, the same drill. Turn off anything that you feel you can and don’t want to save more juice.
On-screen Stuff
If you don’t use Siri then turn the feature off because Siri has her ears always looking to hear the words, Hey Siri. Constant iPhone battery drain.
Settings > Siri and Search
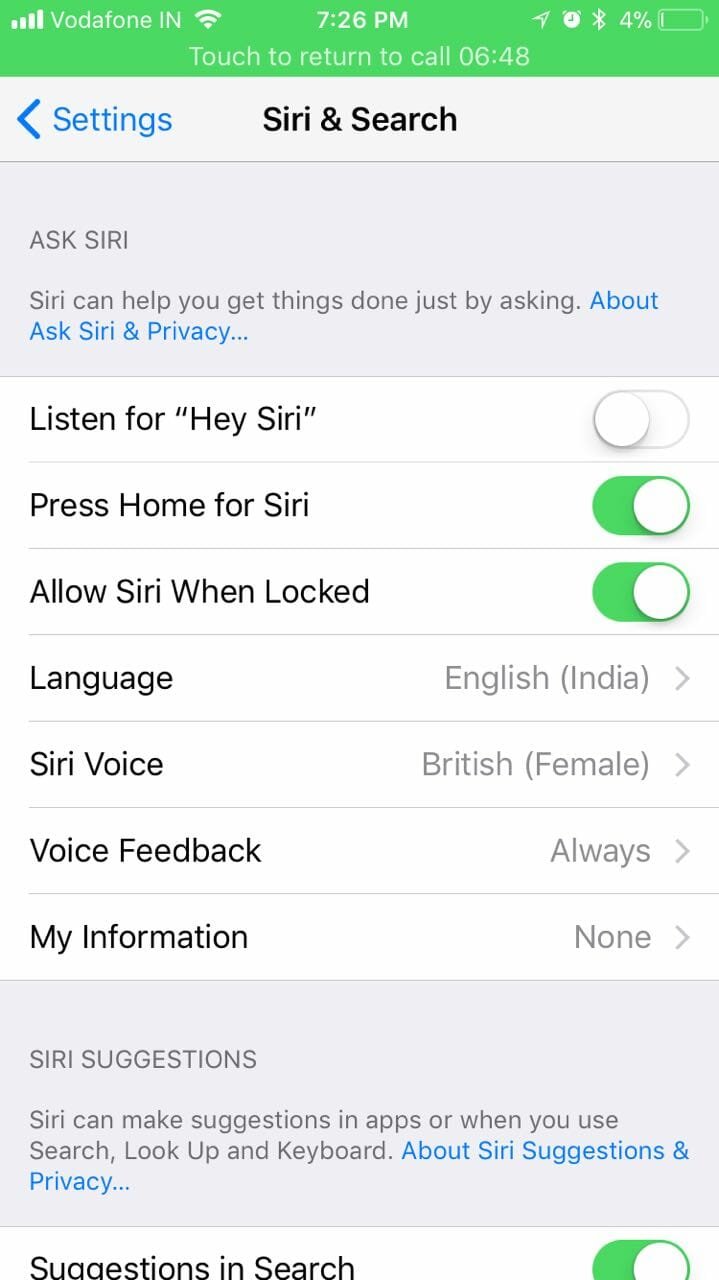
Now that your personal assistant is gone for good, it’s time to check that brightness. You must have noticed how much battery your screen is consuming.
Control Center or Settings > Display Brightness

I have set mine to auto because well, it’s a smartphone. Depending on the lighting conditions, the screen’s brightness will be taken care of automagically. If you are not using Auto Lock feature already, you will find it right there. I have set it to 1 Minute which may sound like too little, but most iPhones also come with Raise to Wake feature.
Eagle-eyed readers must have noticed that in the first screenshot, my battery was 6% while in the display settings, its 4% and in the very next screenshot, it’s 5%. It took less than 2 minutes to take these. Clearly, iOS 11 battery drain problem is real. After I went through the whole process, I was able to improve my battery performance by about 80%.
If you have some other tips, feel free to share them below in the comments.