How to Manage All User Accounts from One Place on Windows
Are you Windows user? Do you have multiple user accounts for different purposes? Only a multi-user account PC owner knows how much difficulty he/she has to face everytime whenever he/she needs to change something or give any privilege to any user.
No matter which version of Windows you are using on your PC, you will surely get the option to create multiple account creation option in order to handle different things. For example, you want to let your kid use your PC with limited features. At such time, you can simply create a new user account for your kid and let him/her uses that on the go.
Instead of using complex parental control, you can simply opt for a different user account restrict the use of selected features.
Everytime is fine. However, most of the users face problem, when they have already created five or six user accounts with different permissions. To change something, you will have to open the administrator account and then it would be possible to change anything. It may consume a lot of time.
To solve this particular problem, today I am about to introduce such an awesome Windows software that will help you to manage all your user accounts from one place. This is a free software and it is known as Quick User Manager. There is no need to install it because of the portability. Let’s check how this tiny yet effective software does the job.
How to manage all user accounts using Quick User Manager?
This is however very easy. It doesn’t contain any complex settings. On the other hand, the user interface is neat and clean. This is why it makes everything simple. However, to get started, just download it, at first. After downloading and opening it on your PC, you will get a screen something like the following picture,

All the features are divided into two parts. The first part of this software shows a list of all existing user accounts. You can find at least three user accounts. The Administrator account will be appeared in the list if you have enabled it manually. Otherwise, you cannot find it.
Read Also: Activate The Hidden Administrator Account in Windows 8
At the same time, the second part of this software contains all the options. By making use of these options, you can create new user account along with the following things,
- Disable/Enable account temporarily
- Lock out any user account
- Prevent user to change password
- Make password optional
- Do not expire password
- Enable auto-login
- Remove user from welcome screen/logon screen
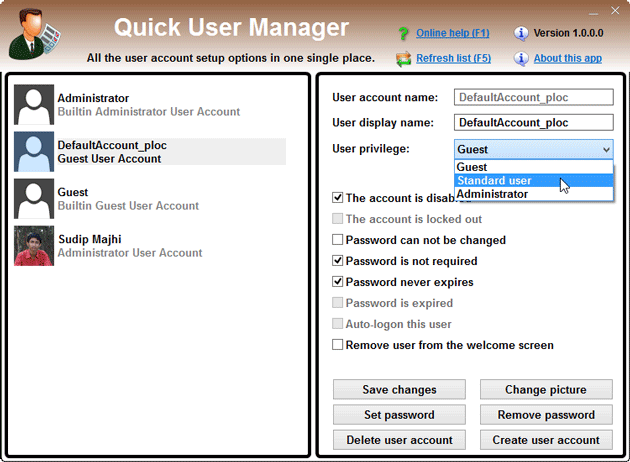
Apart from these aforementioned features, you can also change password of any user account, change profile picture, delete existing account and more others.
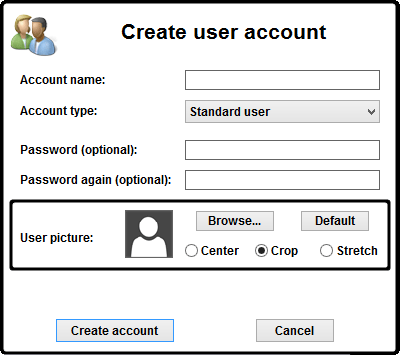
Bottom Line
Instead of spending your time on in-built options of Windows to manage your user accounts, this is far better to use Quick User Manager on your PC. As this is available at no cost, there is nothing to lose.
Hope you would like it.